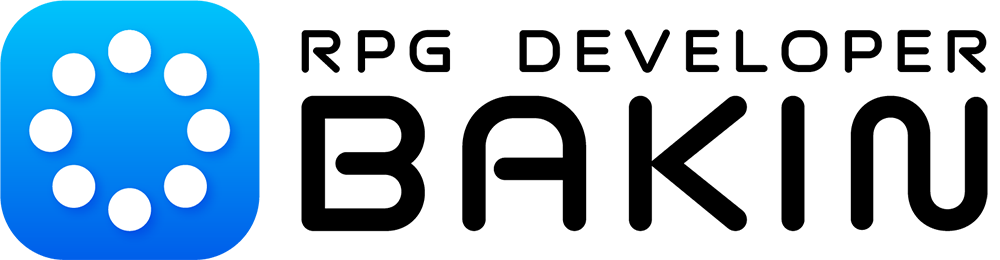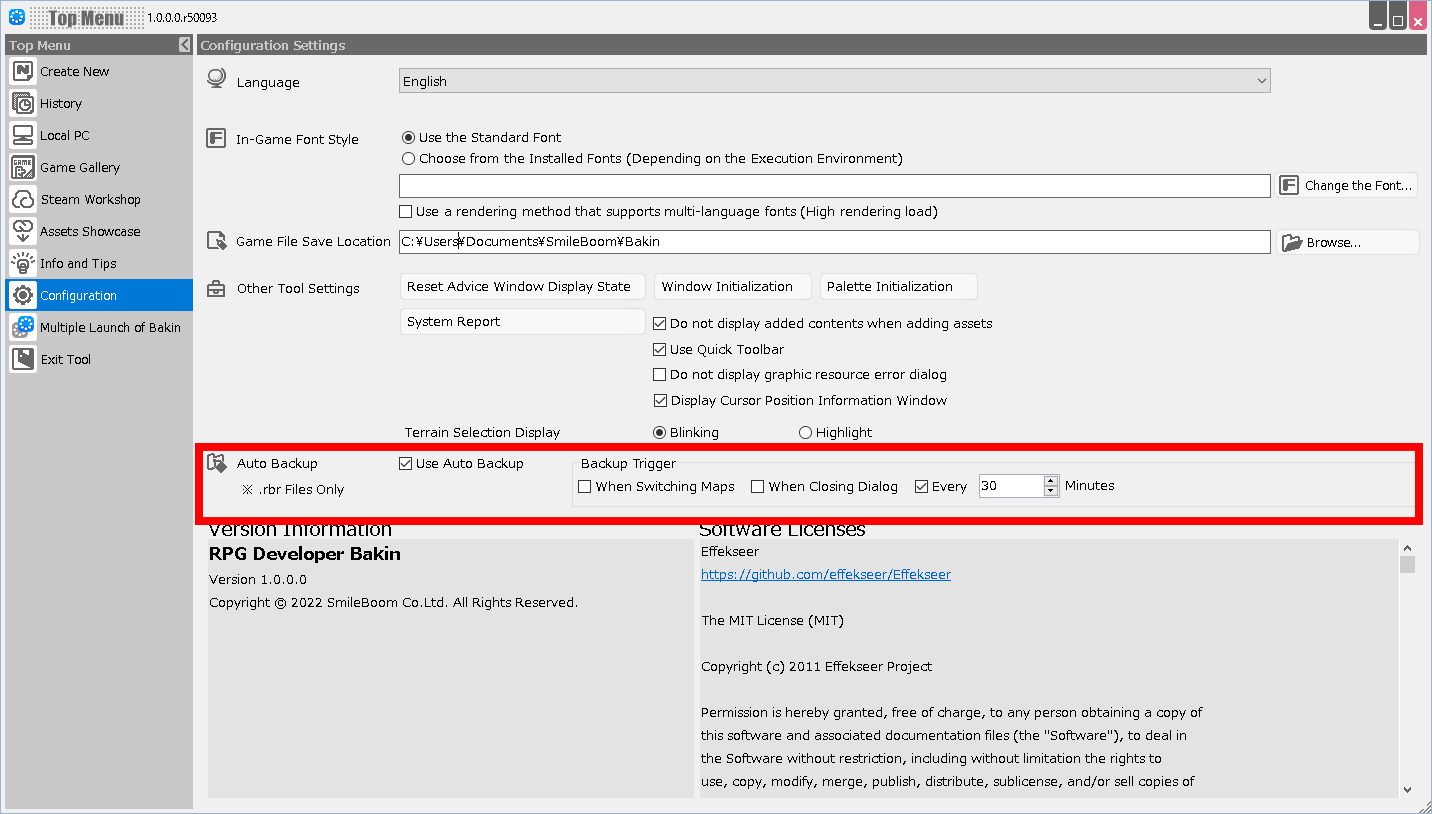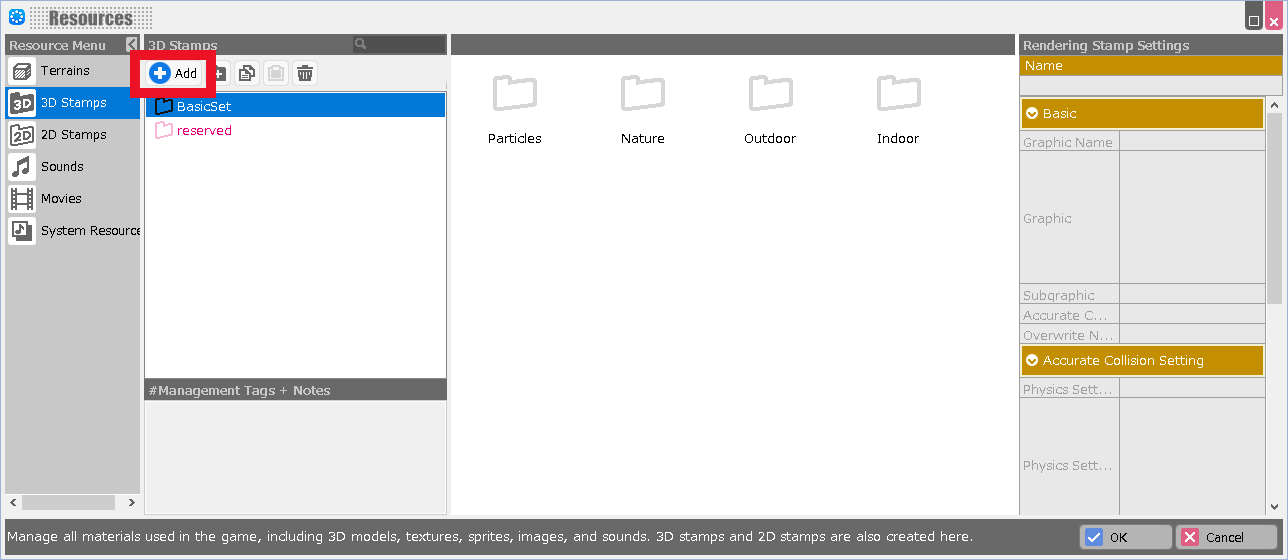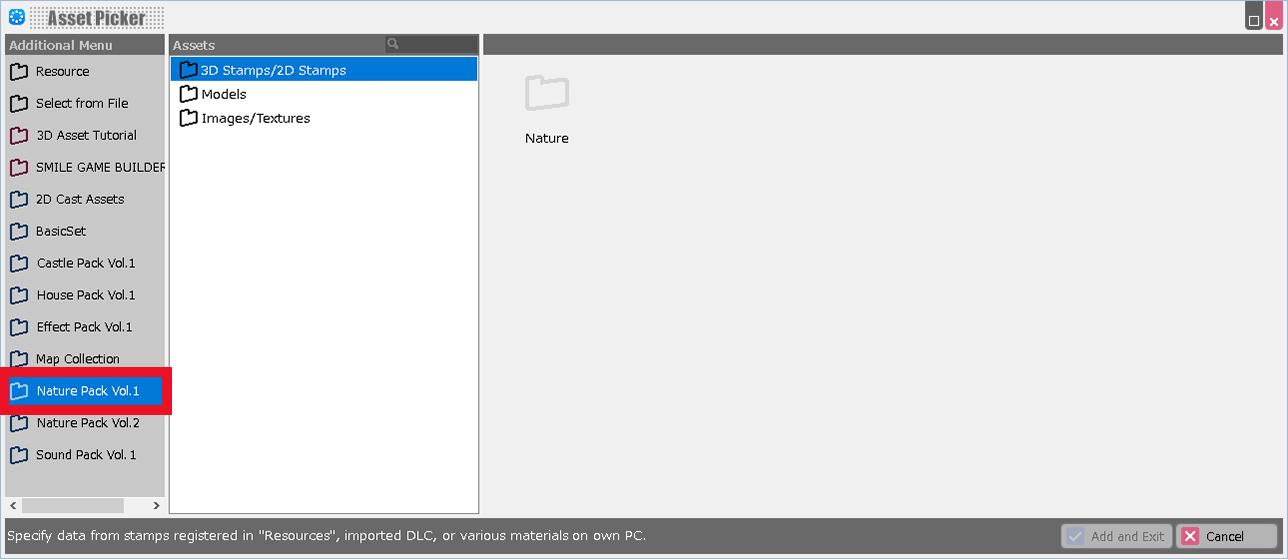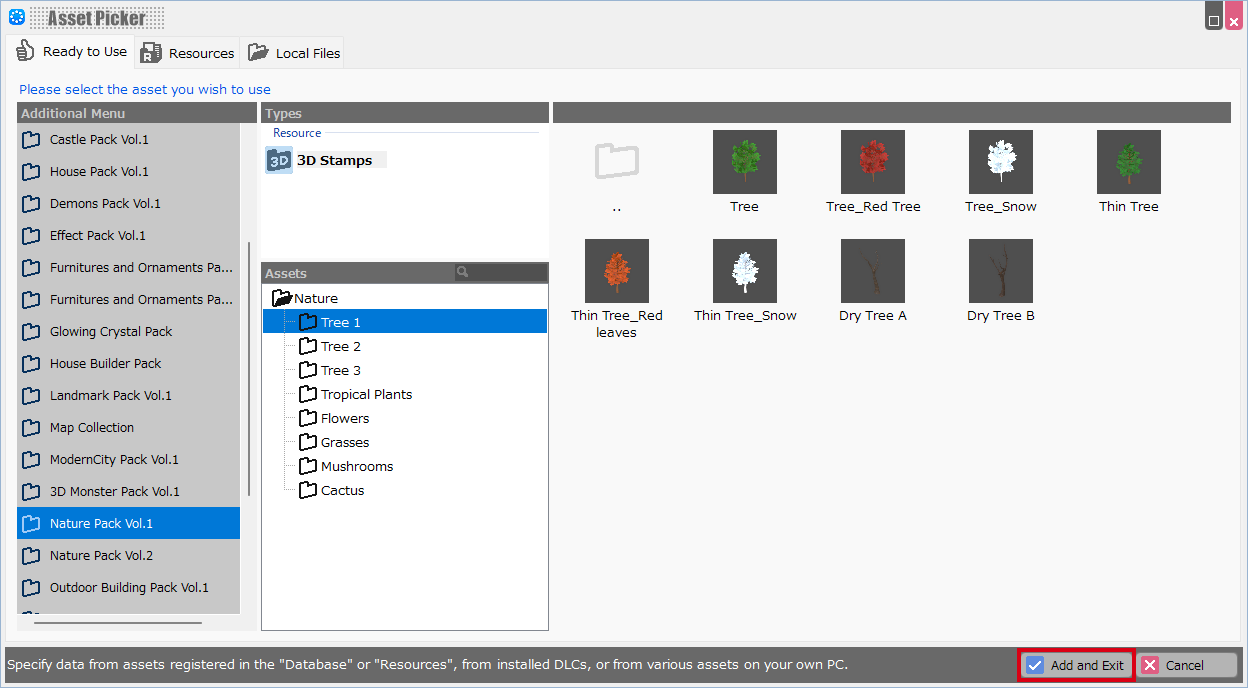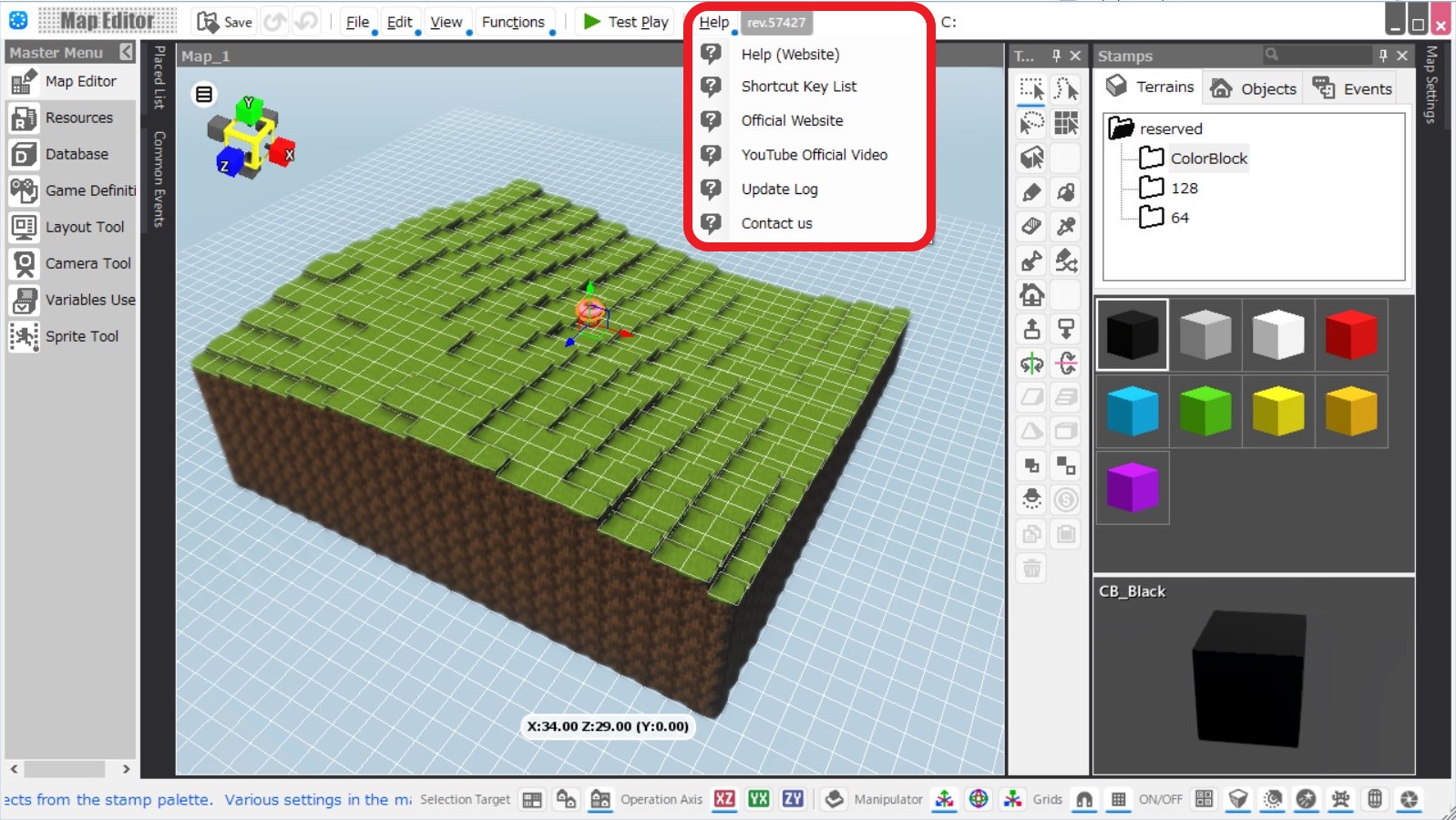Quick Start Guide
This section contains information that will help you after purchasing “RPG Developer Bakin”, from the post-installation setup to the actual introduction of game creation. If you are a new user of “RPG Developer Bakin”, please read this page. We will also introduce the latest information and support contact for any problems you may have.
Post-installation Settings
After installing “RPG Developer Bakin”, first check the following two settings.
1. Check the GPU Used
When you start “RPG Developer Bakin”, check which GPU your PC is using.
If an onboard GPU is used, the tool may run more slowly, so it is safer to specify clearly that other GPUs should be used when using the tool.
[First Thing to Check]
1. Launch RPG Developer Bakin and open “Configuration” on the left side menu of the top menu.
2. Clicking on the “System Report” button within “Configuration” will open a dialog box that will generate a report of your PC environment.
3. Please check the GPUs listed in the Summary at the top of the report, and if the Highest performing GPU is not displayed for your PC environment, please specify the GPU used below.
[How to Specify GPU to be Used]
- Windows11 -
1. open Windows Settings and search for "Graphics" in the search function System > Display > Graphics page.
Search for and open "RPG Developer Bakin" from the desktop app in the "Add App" section of the app's custom options.
Click on the added "RPG Developer Bakin" → Click on Options.
Select "High Performance".
- Windows 10 -
1. Search for “Graphics Settings” in the taskbar search window -> Open
2. From “Desktop Apps” in the Graphics Performance preferences, search for “RPG Developer Bakin” and open it.
3. Click on the added “RPG Developer Bakin” -> Click on Options
4. Select “High Performance”
2. Check the Backup Feature
In the “Configuration” in the top menu after starting “RPG Developer Bakin”, you can set the backup timing for the game you are creating.
The backup function automatically saves the edited data except for resources, and the timing of saving can be specified.
Backups that have been in place for a certain period of time are automatically deleted.
If you have backup data, you can resume work in the event of any problems by selecting the project from the top menu and then selecting “Continue from Backup”.
Be sure to make backups.
Importing Downloadable Contents
Some of RPG Developer Bakin's assets are available in the form of DLC (paid/free).
If necessary, please purchase from Steam or download for free.
For more information on the DLCs, click here
The downloaded DLC will be available for selection in the “Additional Menu” section of the “Asset Picker” in the tool.
How to Import DLCs
DLC assets obtained from Steam can be imported from the Asset Picker.
The most straightforward way to import is to import “stamps”.
2. Select the DLC you want to use from the Additional Menu column, and the contents of the DLC will appear in the Assets column.
Manual: RPG Developer Bakin Wiki
Details of each function of “RPG Developer Bakin”, FAQs, creation tips, etc. are posted together in the “RPG Developer Bakin Wiki”. We hope you will find it useful as a manual for “RPG Developer Bakin”.
You can also open this manual from “Help” at the top of the Map Editor screen in “RPG Developer Bakin”.
RPG Developer Bakin Tutorial Videos
We will be releasing a variety of videos on how to make a game with this tool, from the basics of map making to some small tricks.
[Tutorial #1]
How to Create a New Project
[Tutorial #2]
How to Create a Map
[Tutorial #3]
How to Use Event Templates
[Tutorial #4]
How to Create a Map to Battle Enemies
[Tutorial #5]
Map Basic Settings
[Tutorial #6]
Importing Assets from DLC
[Tutorial #7]
How to Create an Event in which a Battle Occurs
[Tutorial #8]
Fixing Bugs in Events
[Tutorial #9]
How to Create Conversation Events
Various Support Channels
We provide a variety of support channels on “RPG Developer Bakin”, including the latest information, information on how to use the tool and create games, user communities, and a contact form for questions/problems reports.
[Latest News]
The latest information on updates, support, etc. is posted on the official SNS.
[Tool Information]
FAQ:
This page contains typical questions we have received from users.
Creation Tips:
This page contains creation tips to achieve a variety of game systems by using combinations of Bakin’s features.
[User Communities]
The official RPG Developer Bakin Discord is a community run by Bakin users. The exchange of opinions and questions about game creation, as well as introductions of works in progress, are actively encouraged. The Steam community is also exchanging ideas and sharing their works and assets in the Steam Workshop.
[Inquiries]
If you have any questions, bug reports, comments or requests about “RPG Developer Bakin”, please feel free to contact us using this contact form. We will respond by e-mail.
You can also access each support channel from the “Help” menu in the Map Editor of “RPG Developer Bakin”.
When Problems Occur
If you encounter any trouble while using “RPG Developer Bakin”, we would greatly appreciate it if you could take the following actions. In case of a crash, we strongly recommend that you specify automatic backups in the Top Menu -> Configuration.
For more information on automatic backup save settings, click here
Backup files can be accessed from the top menu History or Local PC, select the project in question, and click on “Continue from Backup”.
Also, if the tool crashes, please check the Windows Task Manager, and if the tool’s task is still listed, terminate it, and then restart the tool.
1. When a Crash Report is Displayed
Please follow the guidance in the Crash Report dialog to submit a “Crash Report” if possible, so that we can work on fixing the bug.
Attention:
・The crash report will include a history of the tool’s operations. Please acknowledge this when sending the report.
・The content sent by this function is part of the various logs displayed in the crash report.
2. If This Tool Quits/Stops Working Without Displaying Crash Report or Other Troubles
Please send us a message with information about the last operations and the status of the screen (screenshots) to RPG Developer Bakin Official Site Contact Form page.
3. If an Update Causes a Defect in the Tool
Please contact us using the Contact Form to report any problems you are experiencing. Also, it is possible to roll back to a previous version using the following method.
1. After launching the steam client, open the gear icon on the right side of the Steam Library page > Properties.
2. Select “BETAS” from the menu on the left side of the properties.
3. Select the version you wish to roll back from the “Select the beta you would like to opt into;” combo box.
4. The update starts and rolls back to the specified version.
Attention:
We will gradually remove older builds of “RPG Developer Bakin” that have been released on Steam. This is due to the limited number of builds that can be registered on Steam. Thank you for your understanding.
4. If This Tool does not Launch
If some error occurs and Bakin does not launch, the following actions may improve the situation.
After launching the Steam client, go to Properties (gear icon) on the right side of the Steam library page of the tool > Properties > Local Files > Check Software Integrity.
2. try to delete settings.dat, FSMTool.dat and mapedit_docking.config from the Bakin installation.
If you still cannot launch the tool after trying these above, please contact us from the Contact Form page.