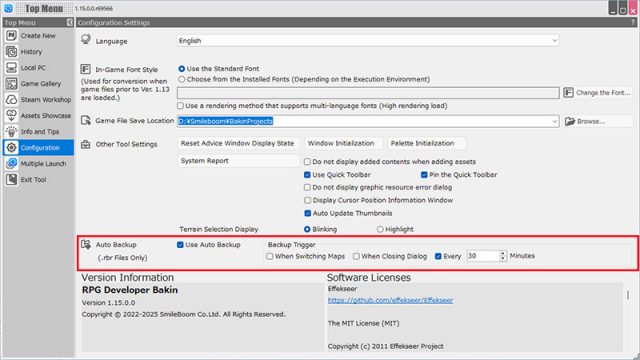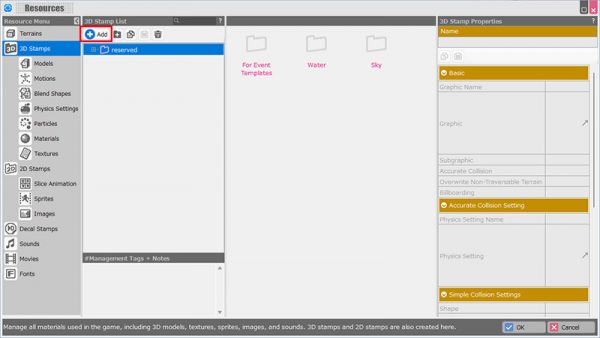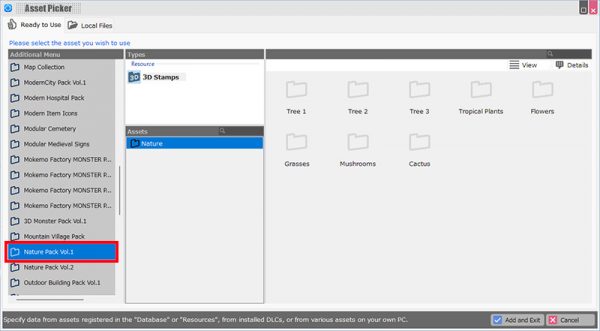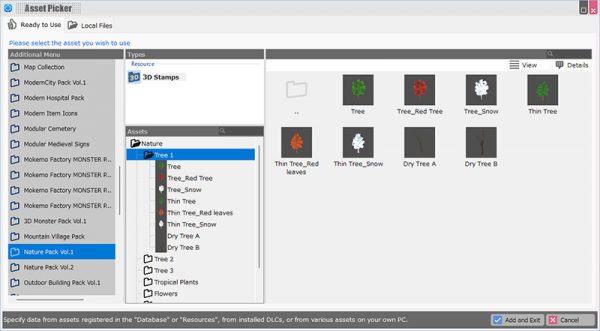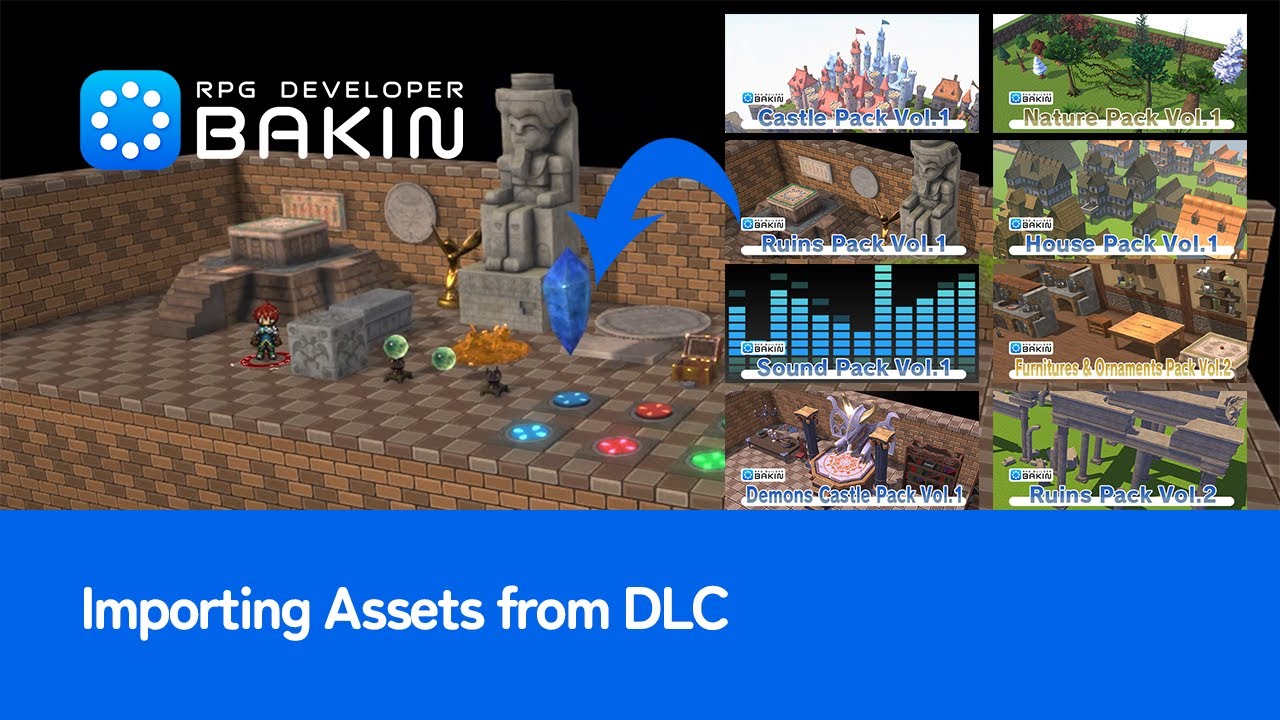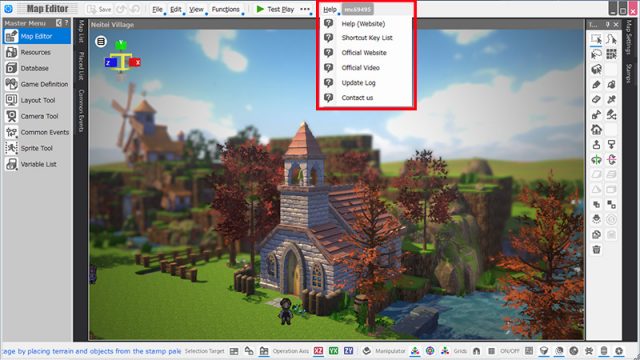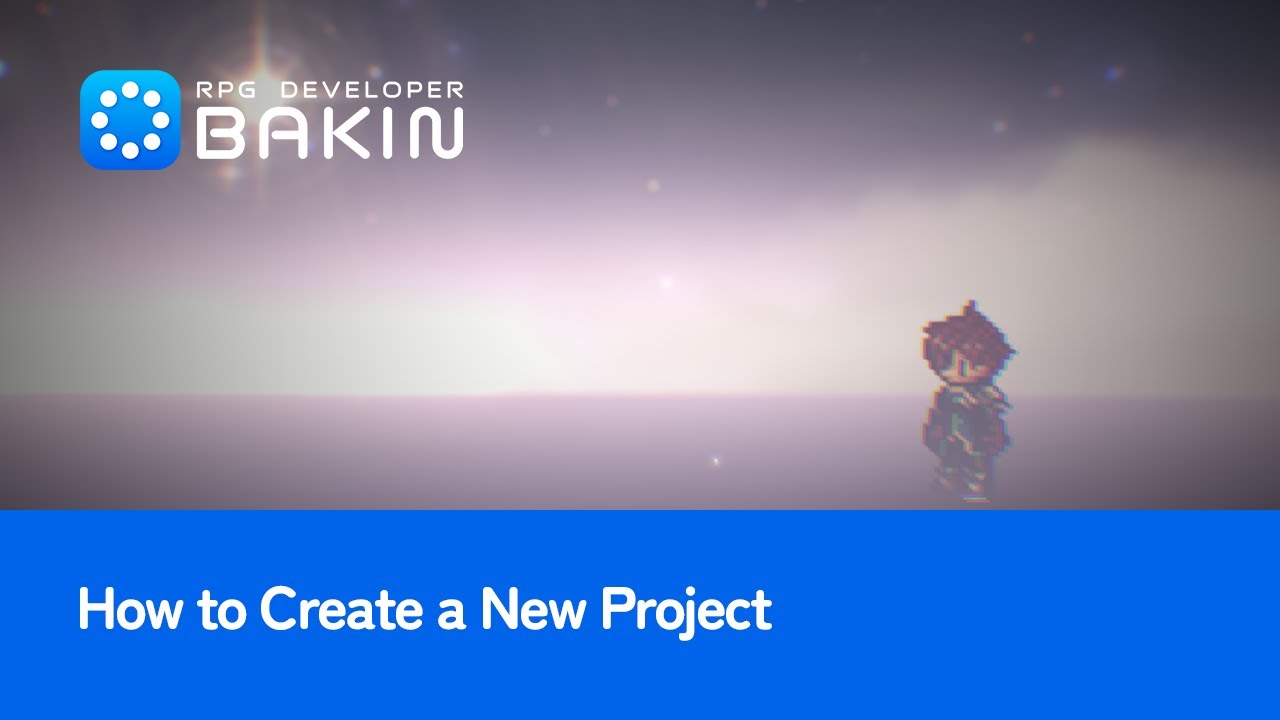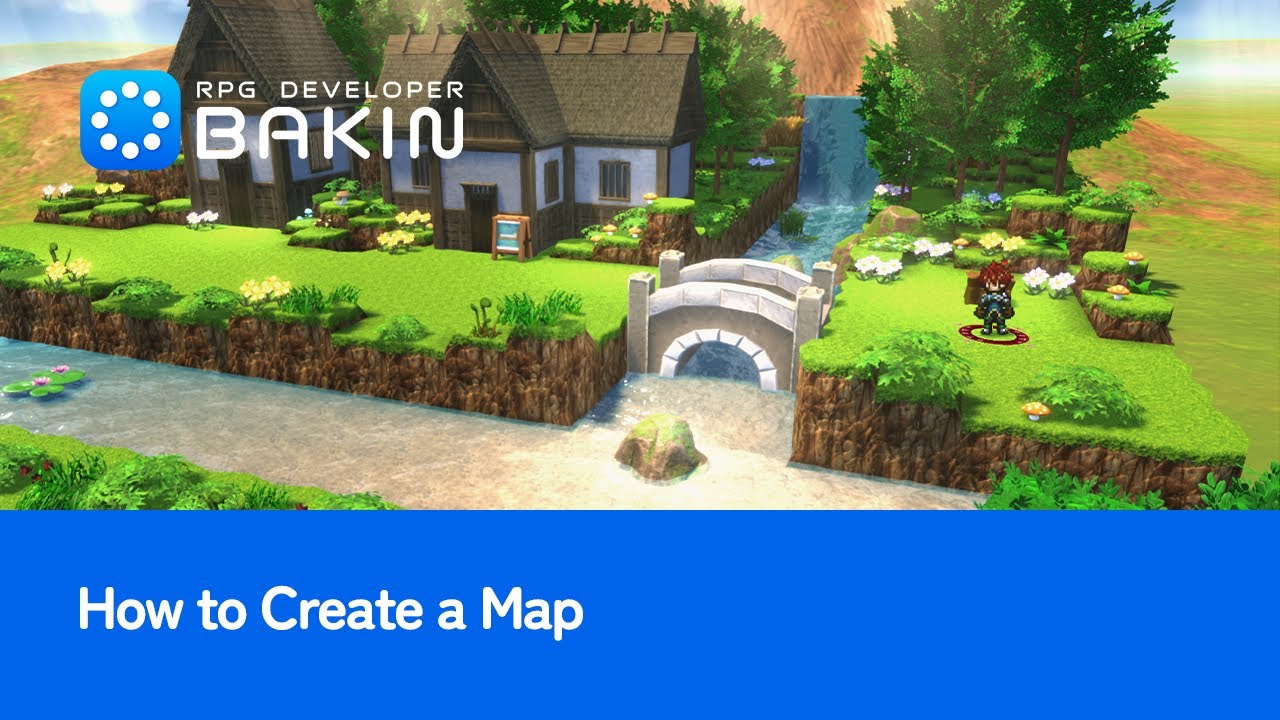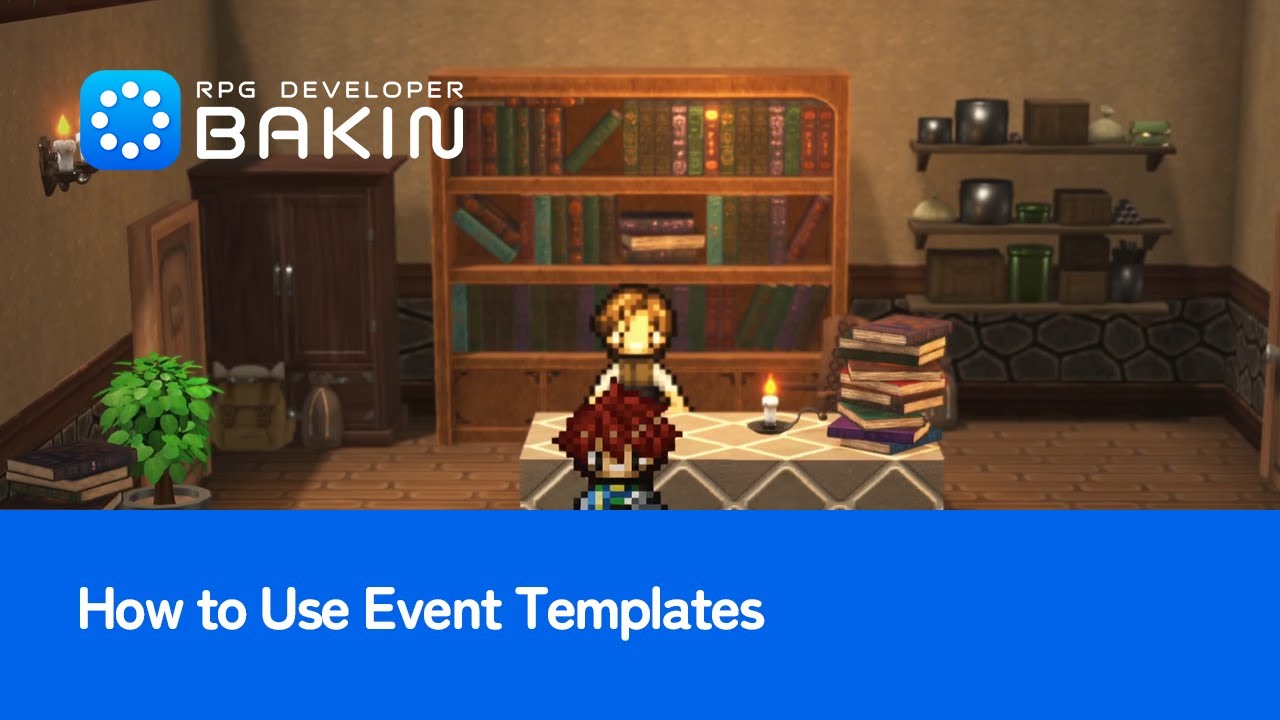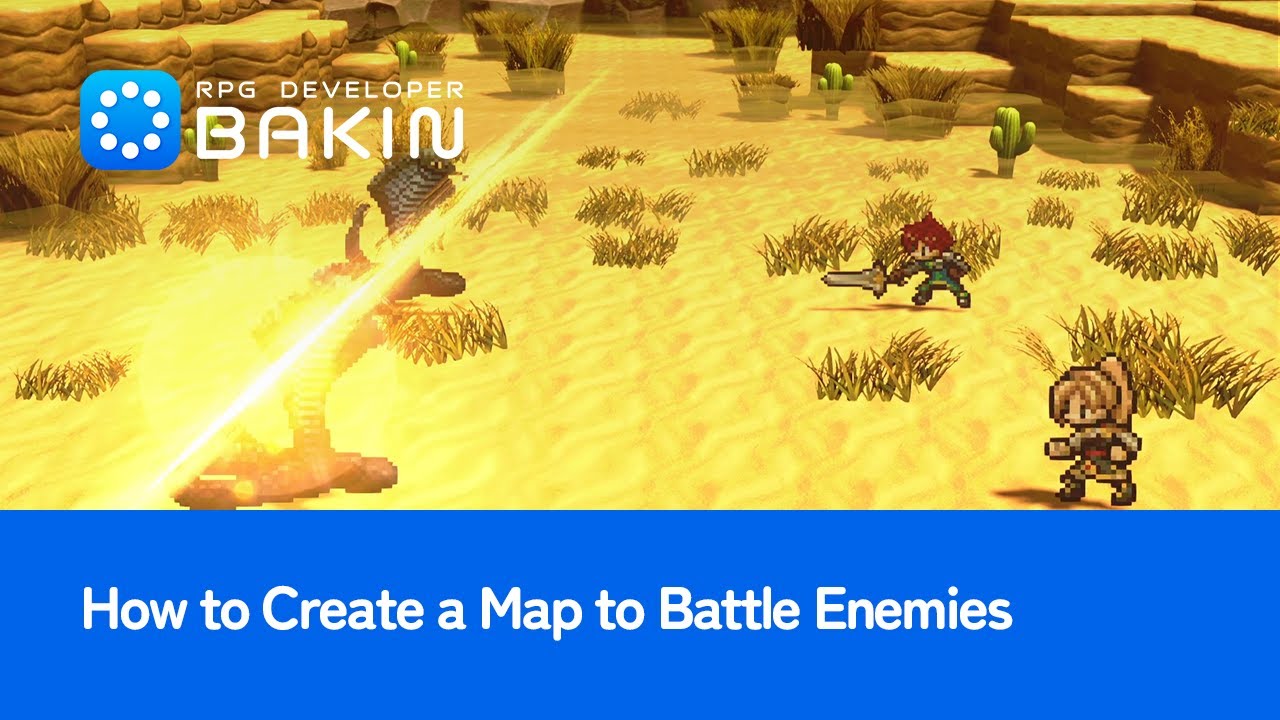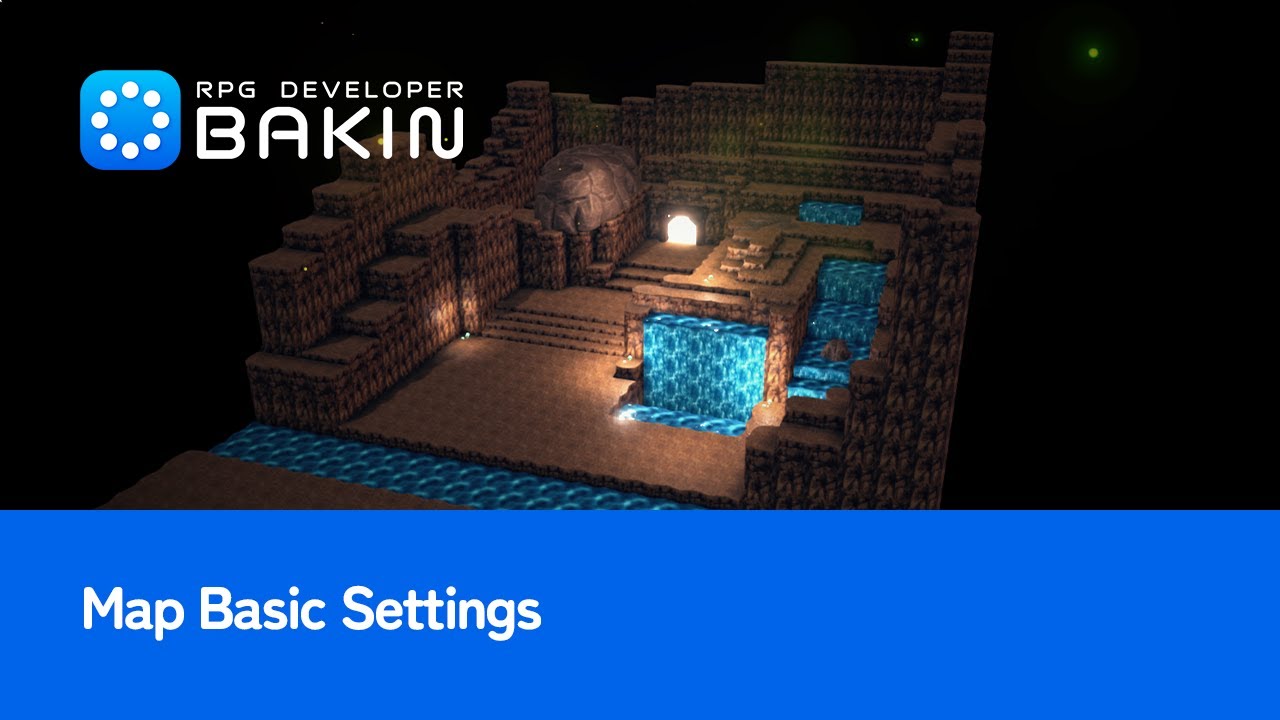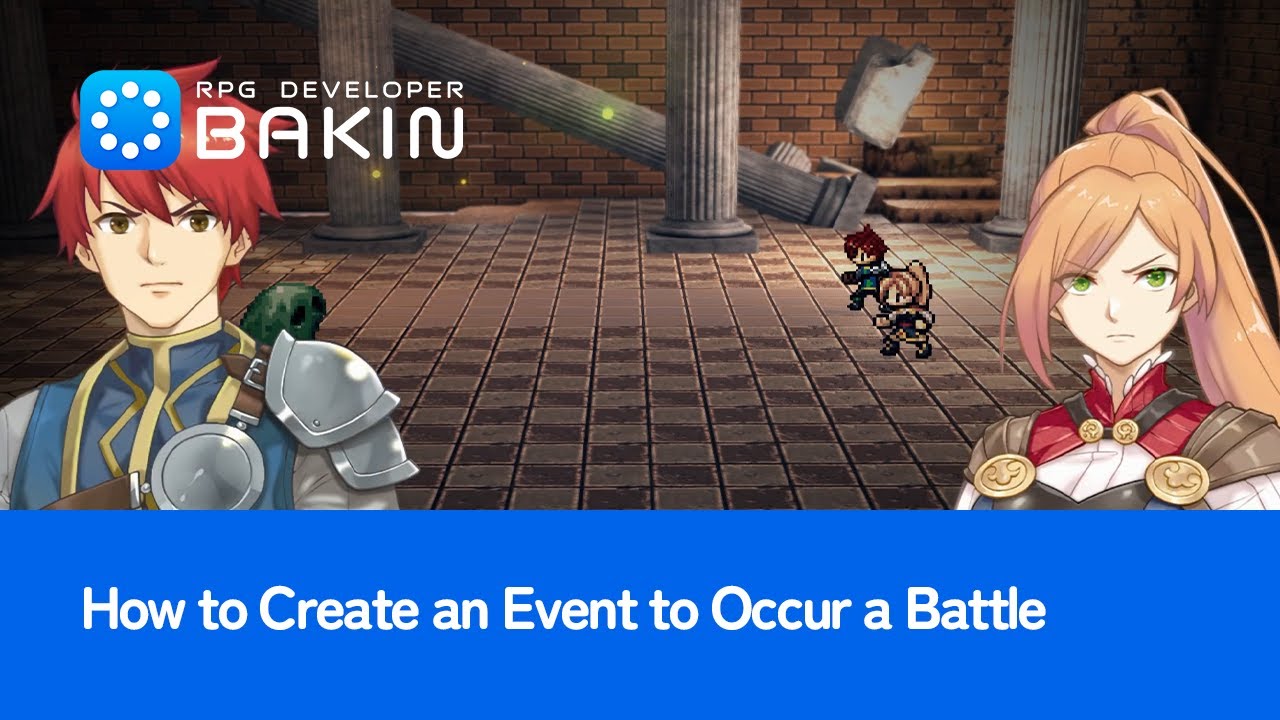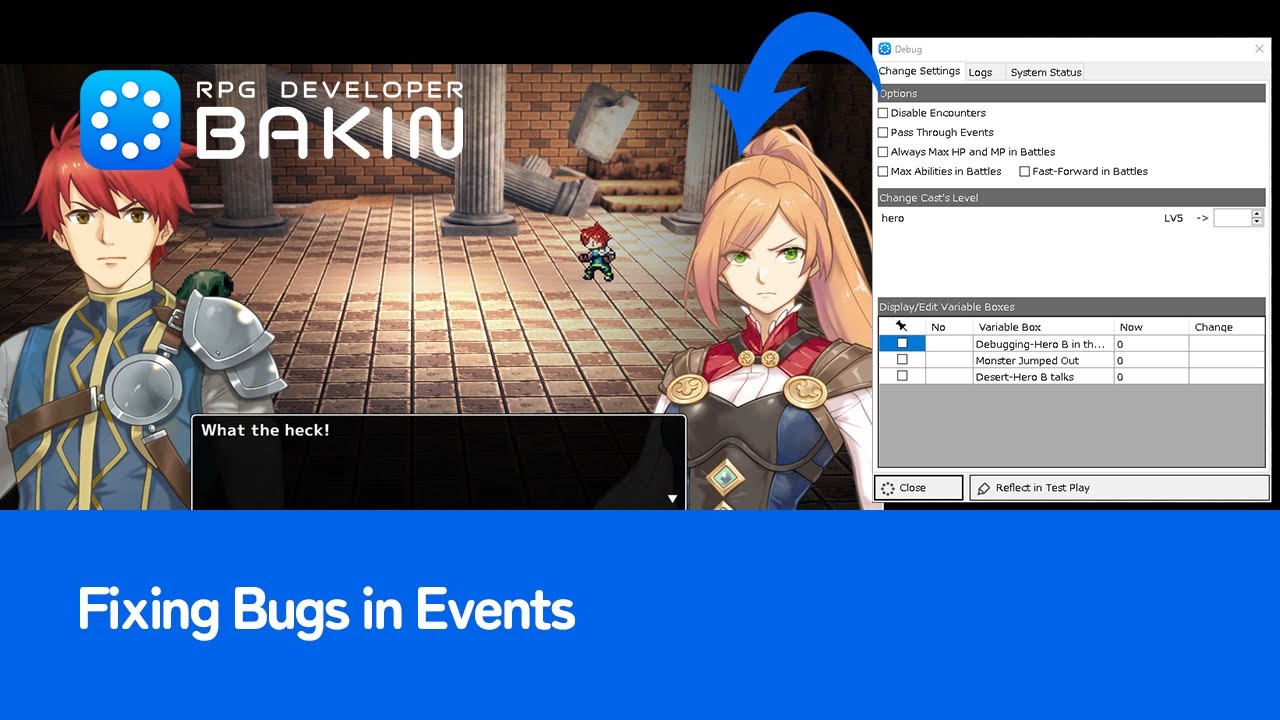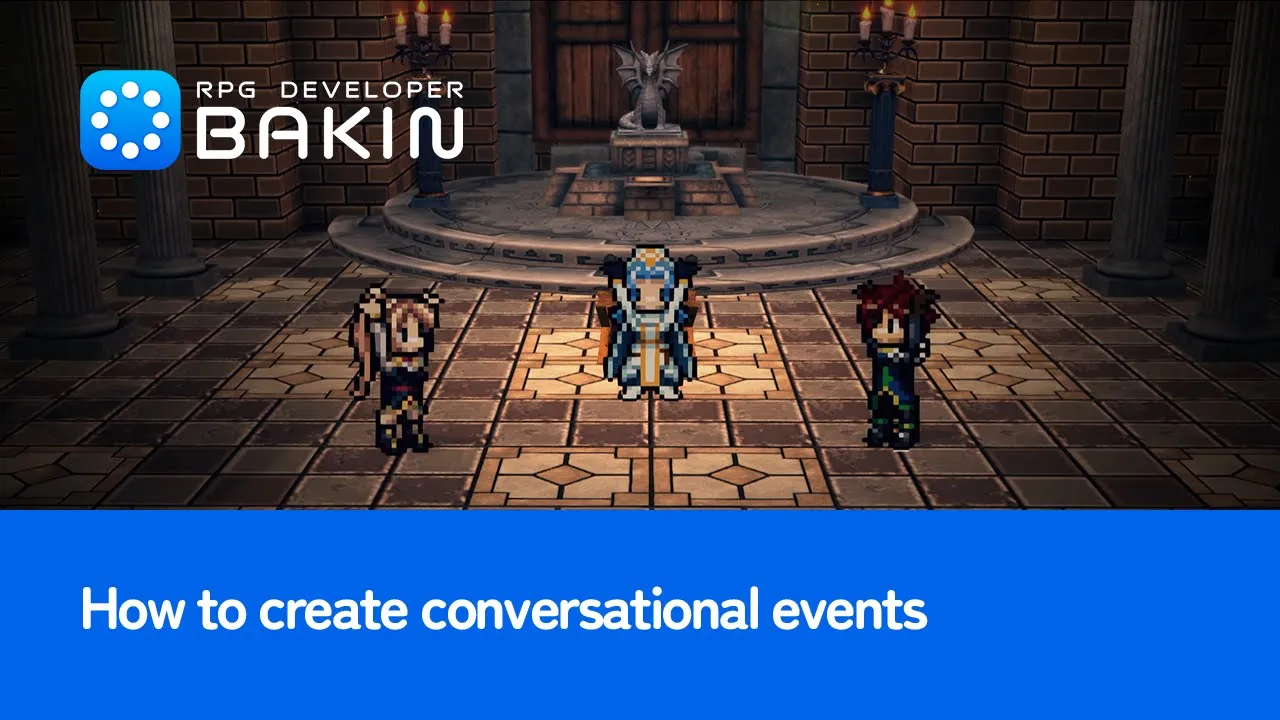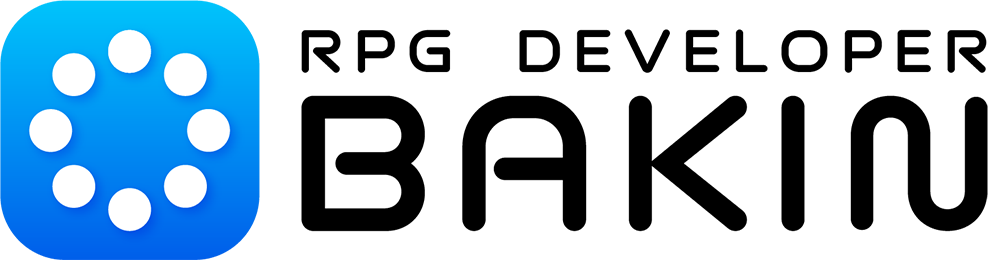Quick Start Guide
This section contains information that will help you after purchasing “RPG Developer Bakin”, from the post-installation setup to the actual introduction of game creation. If you are a new user of “RPG Developer Bakin”, please read this page.
After installing “RPG Developer Bakin”, first check the following two settings.
1. Check the GPU Used
When you start “RPG Developer Bakin”, check which GPU your PC is using.
If an onboard GPU is used, the tool may run more slowly, so it is safer to specify clearly that other GPUs should be used when using the tool.
[First Thing to Check]
- Launch RPG Developer Bakin and open “Configuration” on the left side menu of the top menu.
- Clicking on the “System Report” button within “Configuration” will open a dialog box that will generate a report of your PC environment.
- Please check the GPUs listed in the Summary at the top of the report, and if the Highest performing GPU is not displayed for your PC environment, please specify the GPU used below.
[How to Specify GPU to be Used]
- Windows11
- Open Windows Settings and search for "Graphics" in the search function System > Display > Graphics page.
- Search for and open "RPG Developer Bakin" from the desktop app in the "Add App" section of the app's custom options.
- Click on the added "RPG Developer Bakin" → Click on Options.
- Select "High Performance".
- Windows 10
- Search for “Graphics Settings” in the taskbar search window -> Open
- From “Desktop Apps” in the Graphics Performance preferences, search for “RPG Developer Bakin” and open it.
- Click on the added "RPG Developer Bakin" → Click on Options.
- Select "High Performance".
2. Check the Backup Feature
In the “Configuration” in the top menu after starting “RPG Developer Bakin”, you can set the backup timing for the game you are creating.
The backup function automatically saves the edited data except for resources, and the timing of saving can be specified.
Backups that have been in place for a certain period of time are automatically deleted.
If you have backup data, you can resume work in the event of any problems by selecting the project from the top menu and then selecting “Continue from Backup”.
Be sure to make backups.
About DLC
Some of RPG Developer Bakin's assets are available in the form of DLC (paid/free).
If necessary, please purchase from Steam or download for free.
The downloaded DLC will be available for selection in the “Additional Menu” section of the “Asset Picker” in the tool.
Note: The trial version does not allow you to add assets from our paid or free DLCs.
How to Import DLCs
DLC assets obtained from Steam can be imported from the Asset Picker.
The most straightforward way to import is to import “stamps”.
We also have tutorial videos available, so please check them out.
1 Click the Add button at Resources > 3D Stamps to open the Asset Picker.
2 Select the DLC you want to use from the Additional Menu column, and the contents of the DLC will appear in the Assets column.
3 Select the 3D/2D stamp folder and choose the assets you wish to import from it.
Online Manual
Details of each function of “RPG Developer Bakin”, FAQs, creation tips, etc. are posted together in the “RPG Developer Bakin Wiki”. We hope you will find it useful as a manual for “RPG Developer Bakin”.
Tutorial Videos
We will be releasing a variety of videos on how to make a game with this tool, from the basics of map making to some small tricks.
- Specifications may have changed since the videos were created. Please refer to the description section of each video for details on any changes.
Support
A comprehensive overview of various support resources, including FAQs, purchase/start guides, manuals, social media and community links, and contact options for questions or bug reports.
When Problems Occur
If you encounter any issues while using Bakin, please try the solutions provided here.
User’s Gallery
Introducing communities and content created by users active with Bakin.