Event Editor Features†
イベントは、1枚もしくは複数枚の「イベントシート」からできており、どんな条件を満たしているかで、どのイベントシートが実行されるかが決まります。そして、各イベントシートの中には、「イベントパネル(コマンドスクリプト)」を実行する順番に配置していきます。
このイベントエディターでは、イベントシートの作成と、その中身であるイベントパネルの設定を行います。
#ref(): File not found: "高度なイベント.png" at page "Event Editor Features"
Sheet List(Lower Priority)†
イベントパネルが組み合わされたイベントシートの操作をします。
- Add sheet button
新規にイベントシートを追加します。
- Add Parallel Sheet button
並列動作するイベントシートを追加します。
- Change sheet name button
クリックすると選択されたイベントシートの名前を変更できます。
- Copy button
選択されたイベントシートをコピーしてクリップボードに保存します。
- Paste button
クリップボードに保存されているイベントシートをペーストします。
- Delete button
選択されたイベントシートを削除します。
- Sheet List
起動条件が異なるイベントシートのリストです。
条件が同じ場合は、リストの下のほうの実行が優先されます。
リスト上のシート名を左ドラッグすることで順番を入れ替えられます。
Conditions to Run This Sheet†
選択されたイベントシートが実行される条件を設定します。
複数の条件を設定した場合は、そのすべてが満たされた場合に実行されます。
条件指定がない場合は、無条件で実行されます。
- Add Sheet Condition
クリックすると、プルダウンメニューから実行条件を選択できます。
#ref(): File not found: "Event Switch.png" at page "Event Editor Features"
チェックするイベントスイッチと、オン/オフを設定します。
#ref(): File not found: "Variable Box.png" at page "Event Editor Features"
チェックする変数ボックス名と比較する値を設定し、比較する方法を選択します。
チェックする所持金の値を設定し、比較する方法を選択します。
チェックする所持アイテム名と所持数を設定し、比較する方法を選択します。
装備中のアイテムを含めるかどうかも設定できます。
チェックするパーティメンバー名と、そのメンバーが加入か非加入かを選択します。
- Coordinates for This Event
このイベントがカメラで指定した範囲内か範囲外かを選択します。
- Collision State for This Event
このイベントが何と接触したときに実行するかを選択します。
接触方向も指定できます。
- Delete button
選択された実行条件を削除します。
Change Elements During Sheet Execution†
選択されたシートが実行されたときに変化する要素を設定します。
#ref(): File not found: "Change Elements During Sheet Execution.png" at page "Event Editor Features"
- Change Elements During Sheet Execution
このイベントが他のものに触れたときの挙動を設定します。
- Collide with Player
オンにすると、このイベントは当たり判定を持ち、プレイヤーとぶつかります。
オフにするとプレイヤーがこのイベントとぶつかってもすり抜けます。
- Collide with Other Events
オンにすると、他のイベントとぶつかります。
- Move When Push
オンにすると、プレイヤーがこのイベントに向かって移動した場合、押して動かすことができます。
- Custom Collide Range
オンにすると、このイベントの当たり判定の大きさを変更できます。
デフォルトの当たり判定の大きさは、
キャストの場合が「幅×奥行き×高さ=1×1×1」。
マップオブジェクトの場合は、各々の設定に依存します。
- Collide Range
上記をオンにした場合に設定できます。
クリックすると衝突範囲設定のダイアログが表示されます。
幅、奥行き、高さをそれぞれ入力して設定します。
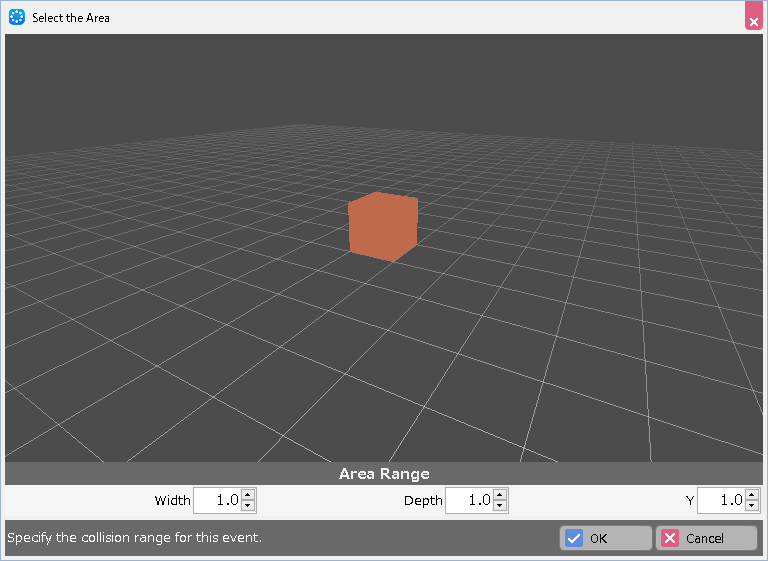
- Movement Settings
このイベントの移動の有無や移動の仕方を設定します。
- Synchronize with Camera Movement
オンにすると、カメラの中心座標が移動したさいに、このイベントの座標も連動して移動します。
- Orientation Control
イベントの向きの制御方法を3種類から設定します。
- Normal
移動や話かけられたときに向きを自動で変更します。
- Fixed
移動時や話かけられた場合でも向きを変えません。
- Free(Use Physics)
物理演算による向きの変更をします。
- Orientation
マップ上でのイベントの向きを設定します。
- Movement Speed
このイベントの移動スピードを7段階から設定します。
動かないイベントの場合は設定する必要がありません。
- Movement Pattern
このイベントの移動委パターンを設定します。
- Idle
移動せず、その場にとどまります。
- Random
不規則な方向に移動します。
- Approach
プレイヤーに近づくように移動します。
- Run Away
プレイヤーから遠ざかるように移動します。
- Movement Frequency
このイベントが移動する頻度を7段階から設定します。
頻度が少ないほど止まっている時間が長くなります。
- Limit Movement Range
オンにすると、このイベントが移動できる範囲を決めることができます。
- Movement Range
上記をオンにした場合に設定できます。
クリックすると移動範囲設定のダイアログが表示されます。
範囲の座標を入力するか、プレビューからマウスで設定します。
左ドラッグで範囲選択、右ドラッグで画面スクロール、ホイールで拡大縮小できます。
- Graphic Settings
このイベントのグラフィック設定を行います。
- Graphic Name
現在選択されているイベントのグラフィック名が表示されます。
- Motioin
イベントのモーションを設定します。
モーション名の▼アイコンをクリックして選択するか、
モーションのプレビューをクリックしてアセットピッカーのモーション欄から設定します。
Command Script to be Activated During Sheet Execution†
イベントの本体ともいえる、イベントパネルを組み合わせて命令を作成する「コマンドスクリプト」を操作する画面です。
- Copy
選択したイベントパネルをクリップボードにコピーします。
- Cut
選択したイベントパネルを切り取ってクリップボードに保存します。
- Paste
クリップボードのイベントパネルをペーストします。
- Delete
選択したイベントパネルを削除します。
- Editing Method
コマンドスクリプト画面の表示形式を選択します。
できる機能は同じなので、どちらを選んでも問題ありません。
- Panel
クリックすると表示形式がパネルタイプになります。
- Text
クリックすると表示形式が文字タイプになります。
- Import
外部からテキスト形式のスクリプトを読み込みます。
- Export
現在のイベントをテキスト形式のスクリプトに書き出します。
Script Edit Screen†
Panel type†
イベントパネルを、順番にカードを並べるようにグラフィカルに配置していくのがパネルタイプです。イベントの進行が視覚的でわかりやすいのが特徴です。
- Event Starts
イベントの開始される条件などを設定します。
どのイベントもこのパネルから始まります。
- How to start
イベントが実行されるきっかけを設定します。
「話しかけたとき」
「プレイヤーから接触したとき」
「イベントから接触してきたとき」
「自動的に開始(回数などで4種類あります)」
の中から選択します。
- Ignore Elevation
チェックを入れると、話しかけや接触の判定のさいに高低差を無視します。
隣り合っていれば、高さの違うところにいる相手とも話せます。
- React from One Step Ahead
チェックを入れると、話しかけや接触の判定のさいに1歩前からでも反応します。
カウンター中にいる店員と話すこともできます。
- Arrow
イベントの進行順は矢印で表示されます。
条件分岐などの制御系イベントパネルを配置すると、分岐によるルートも表示されます。
- Add Button
イベントパネルとイベントパネルをつなぐ矢印上にある(+)アイコンが、イベントパネル追加ボタンです。
クリックすると「コマンドスクリプト」ダイアログが表示され、そこに配置したいイベントパネルを選択できます。
- Event Panels
画面上に配置された各イベントパネルは、タイトル部をクリックすると開いて、設定モードになり、内容を編集することができます。
元の表示に戻したいときは、何も配置されていないグレーの背景をクリックします。
- End Event
イベント終了のエンドマークです。
Text type†
イベントパネルを、1行ずつの文章で表示するのが文字タイプです。イベントの種類は文字の色で識別できます。1画面で表示できる情報が多いのが利点です。
- Event Starts
イベントの開始される条件などを設定します。
- How to start
イベントが実行されるきっかけを設定します。
「話しかけたとき」
「プレイヤーから接触したとき」
「イベントから接触してきたとき」
「自動的に開始(回数などで4種類あります)」
の中から選択します。
- Ignore Elevation
チェックを入れると、話しかけや接触の判定のさいに高低差を無視します。
隣り合っていれば、高さの違うところにいる相手とも話せます。
- React from One Step Ahead
チェックを入れると、話しかけや接触の判定のさいに1歩前からでも反応します。
カウンター中にいる店員と話すこともできます。
- Tree view
イベントの進行は上の行から下の行へと流れます。
条件分岐などの制御系イベントパネルを配置すると、分岐によるルートが、行の左にツリー構造で表示されます。
- Insert Event Panel
イベントパネルを追加するには、パネルを挿入したい行を選択して、リスト上部の「イベントパネルを挿入」をクリックします。
- Event Panel
文字タイプでは、リストの1行がひとつのイベントパネルに相当します。
編集したい場合は、その行をダブルクリックすることで設定ダイアグラムが開きます。
- End Event
イベント終了のエンドマークです。
![[PukiWiki] [PukiWiki]](./skin/BAKIN_logo_92.png)
![[PukiWiki] [PukiWiki]](./skin/BAKIN_logo_92.png)