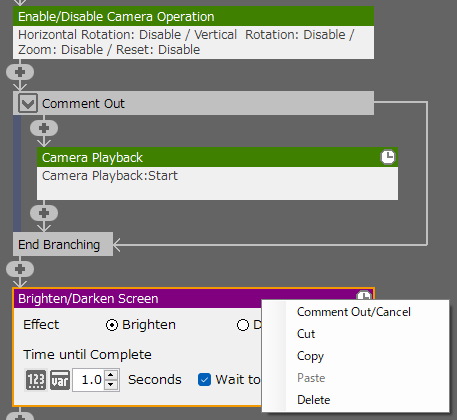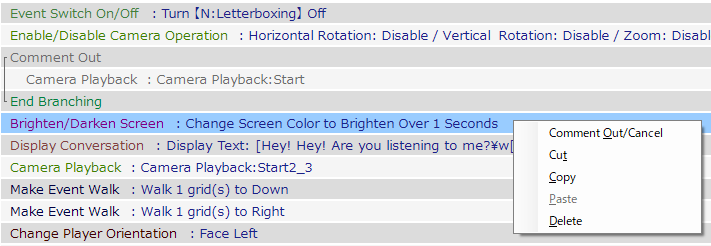Event Editor Features†
The Event Editor is a tool that allows you to edit "event sheets" and command scripts that combine "event panels" to create events.
Name†
You can change event names.
Sheet List (Lower Priority)†
This is a list of event sheets.
An event consists of one or more "event sheets".
The list is divided into "normal sheets" and "parallel sheets".
- Add Sheet Button
When "Normal Sheet" is selected on the list, "Normal Sheet" is added; when "Parallel Sheet" is selected, "Parallel Sheet" is added.
- Change Sheet Name Button
Click to rename the selected event sheet.
- Copy Button
Copy the selected event sheets and save to the clipboard.
- Paste Button
Paste the event sheets stored on the clipboard.
- Delete Button
Delete the selected event sheet.
- Sheet List
This is a list of event sheets.
The order of the sheets can be rearranged by left dragging the sheet name on the list.
Event sheets are usually processed from the “top” sheet in the sheet list.
The event conditions are checked from the top of the list, and the sheet that satisfies the conditions is executed.
Parallel event sheets are usually processed after event sheets.
The position of the parallel event sheet on the list does not affect the execution timing.
C# Program Assignment†
Specify Plug-ins to be bound to an event.
Conditions to Run This Sheet†
Specify the conditions under which the selected event sheet will be executed.
If multiple conditions are specified, it will be executed when all of them are met.
If no condition is specified, it is executed unconditionally.
- Add Sheet Condition
Click to select execution conditions from a pull-down menu.
- You can cut/copy/paste the condition panel in the context menu of the added condition panel.
- Event Switch
Specify the event switch to be checked and on/off.
- Variable Box
Specify the name of the variable box to be checked, the value to be compared, and select the method of comparison.
- Money in Possession
Specify the value of money in possession to be checked and select the method to be used for comparison.
- Items
Specify the item name and number of possessions to be checked, and select the method to be compared.
You can also specify whether or not to include items that are being equipped.
- Party
Select the name of the party member to be checked and whether the member is joined or not.
- Coordinates for This Event
Select whether this event is within or outside the range specified by the camera.
- Collision State for This Event
Select what this event will execute when it comes in contact with.
Contact direction can also be specified.
Checking the "Including Non-Collision Targets" checkbox allows the condition panel to be fulfilled even when there are overlapping events that are not collision targets.
- Battle Phase (for Battle Event Only)
Select which phase of the battle in progress.
The phases that can be selected are as follows:
"When Battle Starts", "During the Battle", "When Battle Ends", "At the Beginning of Action", "At the End of Action", "When Command Selection Starts", "When Command is Decided", "When Command Selection is Canceled"
- "When Battle Starts", "During the Battle", "When Battle Ends"
- "At the Beginning of Action", "At the End of Action"
- "When Command Selection Starts", "When Command is Decided", "When Command Selection is Canceled"
- "When Result Ends"
Please note that "When Result Ends" will also be executed when "When Battle Ends" is executed. #ref(./EventSheet_BattlePhase_4.png.png)
- Delete Button
Delete the selected execution condition.
Change Elements During Sheet Execution†
Specify the elements that will change when the selected sheet is executed.
- Collision Settings
Specify the behavior of this event when it contacts something else.
- Collide with Player
When turned on, this event has a collision detection and will collide with the player.
When turned off, it will pass through even if the player collides with this event.
- Collide with Other Events
When turned on, it collides with other events.
- Move When Push
When turned on, if the player moves toward this event, it can be pushed to move it.
- Custom Collide Range
When turned on, you can change the size of the collision detection for this event.
The default collision detection size is "width x depth x height = 1 * 1 * 1" for casts.
In the case of map objects, it depends on their respective settings.
- Collide Range
This can be specified when the above is turned on.
Click to open the dialog box for specifying the collision range.
Enter and specify the width, depth, and height, respectively.
- Movement Settings
Specify whether and how this event will be moved.
- Orientation Control
Specify one of three methods of controlling event orientation.
- Normal
Automatically changes orientation when moved or spoken to.
- Fixed
It does not change direction when moving or when spoken to.
- Free (Use Physics)
Change the orientation by physics.
- Orientation
Specify the orientation of the event on the map.
- Movement Speed
Specify one of seven speeds of movement for this event.
For events that do not move, there is no need to specify.
- Movement Pattern
Specify the movement pattern for this event.
- Idle
It does not move and stays where it is.
- Random
Move in irregular directions.
- Approach
Move closer to the player.
- Run Away
Move away from the player.
- Movement Frequency
Specify the frequency at which this event will move from 7 levels.
The less frequently, the longer it is stopped.
- Limit Movement Range
When turned on, you can determine the range within which this event can move.
- Movement Range
This can be specified when the above is turned on.
Click to open the dialog box for specifying the range of movement.
Enter the coordinates of the range or specify them with the mouse from the preview.
Drag left to select a range, drag right to scroll the screen, and use the wheel to zoom in and out.
- Graphic Settings
Graphic settings for this event.
- Graphic Name
The graphic name of the currently selected event is displayed.
The graphic you specify will appear in the preview below.
- Motion
Specify the motion of the event.
Click on the motion name pull-down to select it, or click on the preview of the motion to specify it from the asset picker's motion column.
- Image for Displaying Map
An icon image can be specified on the mini map to indicate the contents of this event sheet.
See Creation Tips-Mini Map for instructions on how to make a mini map.
The icon is selected from the images registered in Game Definition > System Resources > "Current Location Map".
Command Script to be Activated During Sheet Execution†
This is the screen for operating "command scripts" that combine event panels to create commands, which can be considered the main body of events.
- Copy
Copy the selected event panel to the clipboard.
- Cut
Cut out the selected event panel and save it to the clipboard.
- Paste
Paste the event panel in the clipboard.
- Delete
Delete the selected event panel.
- Editing Method
Select the display format of the command script screen.
Since the functions that can be performed are the same, it does not matter which one you choose.
- Panel
Click to change the display format to panel type.
The panel type is to graphically arrange the event panels as if arranging cards in sequence. The progression of events is visual and easy to understand.
- Text
Click to change the display format to text type.
The event panel is displayed in text type, one line of sentence at a time. The type of event can be identified by the color of the text; the advantage is that more information can be displayed on a single screen.
This type also allows you to select multiple lines for copying, cutting, and pasting.
- Import
Load a script in text format from an external source.
- Export
Export the current event to a text-format script.
Script Edit Screen†
- Event Starts
Specify the trigger that will cause the event to be executed.
Every event begins with this panel.
- How to start
Specify the trigger that will cause the event to be executed.
The settings available in this field vary depending on the type of event.
| Custom Events | |
| When Player Talks | It works when the player talks to it. |
| When Player Makes Contact with Event | It works when the player contacts the event. |
| When Event Makes Contact with Player | It works when the player is contacted from an event. |
| Start Automatically | When a map with an event placed on it is displayed, it will automatically run once or repeatedly. |
| Execute in Parallel | Execute a single or repeated event without interrupting the operation of other events. |
| Common Events | |
| No Trigger | It works when called by other events. |
| Automatically Start | When a map with an event placed on it is displayed, it will automatically run once or repeatedly. |
| Execute in Parallel | Execute a single or repeated event without interrupting the operation of other events. |
| Battle Events | |
| When Battle Starts | It works at the start of a battle. |
| Every Turn | It works every battle turn. |
| Repeat in Parallel | Repeat the event without interrupting the operation of other events. |
| When Battle Ends | It works after the battle is over and before the result is displayed. |
| At the Beginning of Action | It works at the beginning of each cast's action. |
| At the End of Action | It works at the end of each cast's action. |
| When Command Selection Starts | It works at the start of the battle command selection. |
| When Command is Decided | It works when a battle command is decided. |
| When Command Selection is Canceled | It works when canceling a battle command. |
| At the End of Result | It works after the end of the result screen. |
| Cast Events | |
| When Player Talks | It works when the player talks to it. |
| When Player Makes Contact with Event | It works when the player contacts the event. |
| When Event Makes Contact with Player | It works when the player is contacted from an event. |
| Start Automatically | When a map with an event placed on it is displayed, it will automatically run once or repeatedly. |
| Execute in Parallel | Execute a single or repeated event without interrupting the operation of other events. |
| Item Events | |
| When Obtaining the Item | It works when obtaining an item. |
Please refer to the video below for the event start timing of the battle event.
(It will be easier to understand if you actually set up events with different event start times.)
- Ignore Elevation
If checked, the elevation difference is ignored when judging speech and contact.
If they are next to each other, they can talk to others at different elevations.
- React from One Step Ahead
If checked, it will respond even one step ahead when talking to it or judging its contact.
The player can talk to the clerk who is behind the counter.
- Adding an Event Panel
Click below to add an event panel.
The Add button opens the Command Selector where you can select an event panel to add.
See Event Panels (Command Scripts) for more information on the Command Selector.
| Editing Method | Add Button |
| Panel Mode | + Icon |
| Text Mode | Insert Event Panel button |
- Context Menu
Right-click on the script edit screen to display a context menu.
You can copy/cut/delete or comment out event panels.
- End Event
This is an end mark for the end of the event.
Comment Out†
You can select "Comment Out/Cancel" by right-clicking on a panel for panel type or on a line for text type.
The text type allows multiple lines to be selected and commented out/cancel at once.
- Commented out panels will not be executed until they are released.
This is especially useful for debugging events.
However, please be careful not to forget to release the comment out.
[Left: Panel Type, Right: Text Type]
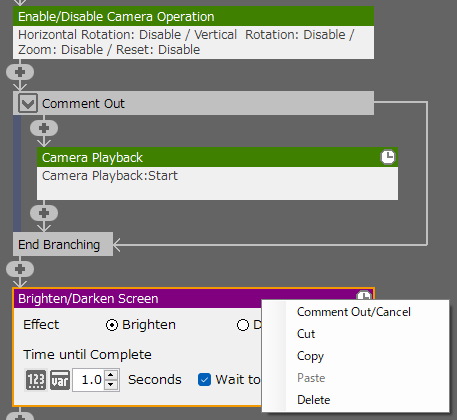
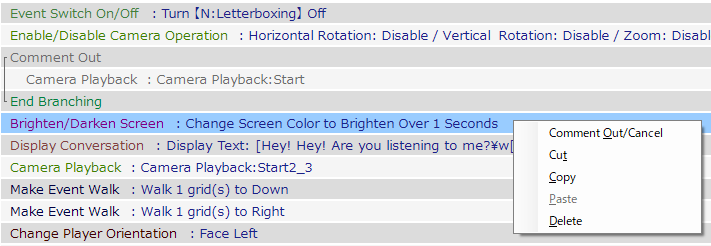
![[PukiWiki] [PukiWiki]](./skin/BAKIN_logo_92.png)
![[PukiWiki] [PukiWiki]](./skin/BAKIN_logo_92.png)