Creation Tips†
This page contains creation tips to achieve a variety of game systems by using combinations of Bakin's features. The sample projects "Orb Stories" and "Dungeon RPG Sample" that appear below can be found in Bakin's Top Menu > Game Gallery.
What to Do When the Game is Running Slow†
If you experience performance problems, such as slow or jerky game play, you may be able to improve the game by making changes to the following points.
Review Collision (Collision Detection)†
Collisions are a factor that has a significant impact on processing time.
First, "event" collisions take much longer to process than "object" collisions.
The size of the collision and the complexity of the shape also affect processing.
Therefore, please try to take the following measures;
- Replace anything that does not need to be an "event" with an "object."
- If you are placing many transparent events with only collisions when blocking areas on the map where you do not want them to enter, try the following.
(!) We are considering modifying the "Invisible Wall" event template at a later date.
- Create a cube box model, import Resources > 3D Stamps, specify Culling as Invisible in Materials, and place it on the map as a transparent wall.
- Create a terrain with "Traversable" specified as NO in the Resources>Terrains properties and replace the terrains in the areas where you do not want them to enter.
Note that if the "Overwrite Non-Traversable Terrain" property of a 3D stamp placed over non-traversable terrain is turned on, the above object will be traversable.
- Change the "object" collision to a simple one.
- Change the simple collision setting specified as "Mesh" to a simple form such as "Box" in the Resources>3D Stamps properties.
Many of the 3D stamps included when you create a new project have a "Mesh" setting.
These are assigned with a simple collision model created separately, but there are many cases where a simpler collision model would be acceptable.
In that case, change the collision to a simple one such as "Box" as appropriate.
You can also create a model for collision that combines simple collisions in Resources > Physics Settings.
The created model should be assigned after turning on "Accurate Collision Setting" in Resources > 3D Stamps.
- Delete collision of "objects" placed at locations where collision is not needed.
For example, "trees" in a landscape with inaccessible forests on either side of a single road, or "buildings" placed for a landscape that is set back from the city streets do not require collisions.
In these areas, prepare and place "objects" that have no collision.
An "object" without collision can be created by turning on "Accurate Collision Setting" in Resources > 3D Stamps and not assigning a collision model.
Please note that in some cases, the specifications of the PC on which the game is played may affect the processing time.
Make Player Invisible†
In the "Dungeon RPG Sample," to hide the player when in first person, specify "Stamp with no graphic setting" in Database > Casts > Graphic for Moving.
- In the "Dungeon RPG Sample," look at "Ken" in Database > Casts. If you click on the moving graphic, you will see that it is assigned the 2D stamp DungeonPlayer_2D.
- Next, go to Resources > 2D Stamps and look at DungeonPlayer_2D, and you will see that the graphics section should be unspecified. The subgraphic also specifies nothing for the graphic, only a local light. This is specified to illuminate the front as if the player has a light.
- This stamp with no graphic specification and only a subgraphic local light setting is also used in the last boss fight on the B1 map in the "Dungeon RPG Sample".
Place this stamp on the map as an event and turn off the subgraphic in the "Change Display State of Event Subgraphic" panel before defeating the boss.
Then, after the boss is defeated, the subgraphics are turned on and the local light is enabled to achieve the effect of changing the brightness of the room.
Grid Move†
Grid unit movement (movement in units of terrain squares) can be achieved by using a common event.
- If you select and apply the “Grid Move” event template from the Add button in the Common Event Palette, you will be able to control the player as in the “Dungeon RPG Sample”. (The “Grid Move” is intended for use in first-person games.)
In the event, the player operation is disabled, and the directional keys pressed are checked again. The player is moved to the specified angle and also adsorbed in the center of the grid.
- Walking speed can be changed using the "Change Player Movement Speed" panel at the beginning of the event sheet. However, if the speed is too slow, it may not be possible to climb steps in some cases.
Switch between “Grid Move” and “Normal Move” on a map-by-map basis†
You can create a game such as using normal move in the plains, and grid move when entering a cave.
- Make the “Grid Move” event template into a custom event.
- Add a “Normal Move” event sheet as shown below. Note that the panel we are using is the Enable/Disable Move panel.
- Turn off the “Disable Move” switch in the event of entering a dungeon map (a map with grid move).
- The “Disable Move” switch is turned on at the event when entering a plain map (a map with normal move).
Battles in "Dungeon RPG Sample"†
Below are some tips on battles implemented in “Dungeon RPG Sample”.
Introduce the Concept of "Front Row/Back Row" to the Party in Battle†
In the battles of the "Dungeon RPG Sample," the concept of front/back rows is specified on the party side. (For the sake of simplicity, enemies are only in the front rows.) Members in the back row cannot attack the enemy unless they have a long-range weapon, and conversely, bare handed attacks from the enemy will basically not hit them. Bakin achieves these mechanisms by specifying the following:
Specify the Positions of Allied Party Members in the Battle Layout†
You can specify the placement of allies and enemies during battles in the Game Definition > Rules and Rendering > Battle Layout settings, the Map Settings palette > Enemy Distribution, and the "Execute Battle and Check Results" event panel. Not only the display position during battles, but also the distance between allies and enemies is calculated based on what is specified here. The Dungeon RPG sample is positioned as shown in the following image.
Specify Attack Range†
To introduce the concept of attack range into battles, first, turn on "Use Attack Range" in Game Definition > Rules and Rendering. Then, specify "Attack Range Judgment Type" as either "Line" or "Distance" in the pulldown.
For the difference between "Line" and "Distance", see Game Definition > Rules and Rendering > "Attack Range Judgment Type".
Next, you need to specify the attack range of the weapon and the cast itself (bare handed attacks) in the Database > Items and Database > Casts > Basics tabs. The unit of attack range is the grid of the battle layout.
The Front/Back indications that appear above the members during battles in the "Dungeon RPG Sample" are specified in the Layout Tool > Battle Status.
Rearrange the Party Members†
When the concept of front/back rows is introduced into battles, it makes sense to rearrange the order, such as putting deeply damaged members in the back row. In the "Dungeon RPG Sample," in addition to allowing "swapping places" as a battle command, we also handle such things as automatically moving members who have been disabled in battle to the back of the line.
Enable the Battle Command "Swap Places"†
To display the rearrange order command during battle, create a command in the "Battle Command Menu" under the Database > Casts > Battles tab, specifying "Swap Places" as the function to be assigned.
Enable Automatic Rearranging by "Status"†
To automatically send members to the back row depending on their state during battle, first, turn on "Rearrange by State During Battle" in Game Definition > Rules and Rendering. You may turn on "Restore the Original Order when States are Removed" if necessary.
And which state to move to the back is specified in the Basic Settings "Move to Back of the Party while Granted" in Database > State Definition.
How to Create a Battle Map (First-Person Battle)†
This section explains how to create a map (battle map) used in the battle scene of “Dungeon RPG Sample”.
- When creating a first-person battle map, please keep the followings in mind:
- The background and casts are displayed in 3D space.
- The background image is also an object placed in 3D space.
- 3D space is captured with an Orthographic Projection camera (camera without perspective).
- Casts in battle are to land on the ground, not float in the air.
- Party member graphics should be specified as transparent graphics in the event or Database settings.
1. Prepare Background Image†
Add a background image to Bakin at Resources > Images.
- When using multiple background images, image sizes should be the same.
This allows simply determining one angle of view for the camera to capture the battle scene.
- “SRGB” for background and enemy cast image properties should be set to “On”.
Turn on “SRGB” for images that will be placed on maps (affected by lighting).
You can select multiple images in the Resources tree and change their properties to change them all at once.
- Make Background Image into 2D Stamp
Use the Stamp button at the top of the file tree in Resources > Images to make it a 2D stamp.
2. Map Creation and Background Image Placement†
Create a map to be used as a battlefield (battle map) in the Map Editor > Map List.
The elevation (Y) of the terrain on the map should be lowered to “0”.
- Place the 2D stamp of the battle background you just created on the battle map.
You may want to place the background stamp on the map and move it to the following position for clarity. Do not change the scale of the stamp.
X: The x-axis width center of the map size. For example, 12.5 for a 25x25 map.
Z: 0
Y: Adjust the position of the enemies' feet in the background image so that they overlap with the ground plane of the map.
The bottom edge of the background image on the battle map in “Dungeon RPG Sample” is below the ground to consider where the monsters stand.
If the terrain of the map is set to 0 elevation, the horizon plane becomes transparent, so that the camera can see the entire background image, which will be stuck in the ground.
- Set “DOF” to “Off” for the battle map on the Rendering Settings.
Please turn off “DOF” in the Map Editor's Map Settings palette > Render Settings.
If you want the background to look blurred, you can use a blurred background image.
- Adjust the battle map Rendering Settings accordingly.
Adjust the parameters other than “DOF” as necessary.
In the Dungen_2DBattleMap battle map in “Dungeon RPG Sample,” the Rendering Settings are set to a darker lighting setting, and then a local light is placed on the map to illuminate the enemy casts.
3. Adjustment of Battle Layout†
The position of the allies and enemies in battle is assigned by the battle layout.
The battle layout can be specified in Game Definition > Rules and Rendering for game-wide use, or in the Map Settings palette > Enemy Distribution for each individual battle map.
- Use the same battle layout throughout the game.
- Game Definition > Rules and Rendering > Battle Related > “Use Default Battle Layout” to “Off”.
- Click on the field “Battle Layout Settings” at the bottom to display the Battle Layout dialog.
- Specify the position of the enemy standing “by number of enemies” on the dialog. The number of enemies setting is located at the top of the dialog.
- Map Settings for each map > Enemy Distribution tab > Properties for selected Appearing Area > Use Custom Battle Layout should be “Off”.
- Adjust the standing position considering the size of the enemy image.
When specifying the battle layout, adjust the spacing of the standing positions to consider the “image size” of the enemies.
For example, when using large images, pictures of cast members who are standing close together in a battle layout will appear to overlap when viewed through the camera.
In the “Dungeon RPG Sample,” the spacing is specified as shown in the figure below. (The figure below is an example of three enemies. Note that the layout must be specified for each number of enemies).
4. Adjustment of Battle Position on the Battle Map†
For each Map where battles occur (Enemy Distribution areas)/event, specify where on the battle map the battle layout should be centered.
Note that it should be specified in map where battles occur/event, not in the battle map.
Example: If an encounter battle occurs while moving through “Map 1” and the battle scene takes place by transitioning to the “Battle Map”, the above must be specified in the map settings on the “Map 1” side.
- Adjust the battle position on the map on the side where the battle occurs.
Click on Map Settings > Enemy Distribution tab > Battle Background and select the battle map in the dialog that opens.
The red dot is the center point of the battle layout.
- (!)The center point should be placed between the background and the camera.
If the center of the battle is placed further back than the background, enemy casts, etc. will be hidden by the background.
On the other hand, if they are placed farther forward than the camera position, they will not be captured by the camera.
- (!)Note that you need to assign per area specified in the Enemy Distribution Area in the Enemy Distribution tab.
- Adjust battle positions in event battles.
When you use the Execute Battle and Check Results panel to initiate a battle using an event, select the battle map from the panel's “Placement...” button and adjust the position of the battle.
5. Battle Camera Settings†
Open the Camera Tool and specify the battle camera.
Assign a battle map to the “Switch Maps for Preview” at the top of the Camera Tool.
Refer to the Battle Camera in “Dungeon RPG Sample” to specify the properties.
- Key Points for Camera Settings
- Turn on Orthographic Projection in the Properties “Basic Settings” of each camera.
- The gazing point should be set to “None (world coordinates)”.
- All offsets should be 0.
- The camera angle should be adjusted as appropriate to capture the background image.
- Adjust the angle of view to fit the background image.
The angle of view is the vertical size of the background image divided by 48 to fit the image on the screen. (This assumes that the image is in Orthographic Projection and that the scale of the background image has not been changed.)
- Adjust the camera position.
The basic idea is to place the background image in a position where it can be captured in a positive opposition.
Position X should be the same as the background image (12.5 for a 25x25 map) and position Z should be in the center of the map for clarity. (If this does not show the enemies, then adjust the battle position again.)
Position Y is considered as follows.
- When the vertical size of the background image is 1080pixel, the angle of view is 1080/4=22.5.
- When the position Y of the background image is 0, placing the Y position of the camera at an angle of view of 22.5/2=11.25 will capture the center of the image.
- If the Y position of the background image has been changed to align the enemy's standing position with the image, the Y position of the camera is adjusted accordingly. If the background image's Y position is Y:-6.0, then the camera's Y position should also be 11.25-6.0=6.25.
Switching Battle Backgrounds†
In the "Dungeon RPG Sample," the background 2D graphics are switched as necessary, for example, between encounter battles and boss battles. This is achieved by an event.
First, place an event for background graphics on the "Dungeon_2DBattleMap" used as the battle map. Within that event, there are multiple event sheets that are activated by variable values, and background graphics are assigned to each of them.
Then, at the event where the battle occurs, the background is switched by putting the value for the event sheet you want to use as the background into a variable.
Damage Display in Battles†
In battle scenes in the "Dungeon RPG Sample," damage values and effects when attacked appear in the party status display area.
This is accomplished by placing parts with the special coordinate specification tag DamagePosition on the Layout Tool > Battle Status screen. Please refer to the "Damage Display Position" container in the layout parts list.
Narrowing Down the Entries to be Displayed on the Layout†
In the "Dungeon RPG Sample," each menu corresponding to the "Item List" and "Picture Book" has a narrowed-down list of entries to be displayed, such as "Weapons Only" and "Valuables Only. This is achieved through a combination of Database and Layout Tool functions.
Database Management Tags†
You can freely set tags with a "#" in the Management Tags + Notes field under the Database Entry Tree. Items also have internally generated tags by specifying "Consumables," "Weapons," and "Armor" in the Basic Settings and setting the price to 0.
Narrowing by Tags in the Layout Tool†
Use the Layout Tool to specify which of the tagged entries are to be displayed. You can specify entries to be displayed by specifying tags in "Management Tags for Items to be Displayed" in the layout properties of the Item Selection screen, etc. Note that specifying multiple tags will result in an AND condition ("00 and xx").
Display in the "Picture Book" Screen†
Please note that picture books will not be displayed unless "Register to Picture Book" is turned on in the "Others" tab of each option in the Database.
The Dungeon RPG sample's picture book, or Monsters in the "Notebook," shows only the enemy casts. To achieve this, we first specify the #Monster tag for casts that correspond to so-called monsters in Database > Casts. And this is achieved by specifying #Monster for the layout property "Management Tags for Items to be Displayed" in Layout Tool > Cast Picture Book.
Enhancement Items†
In the "Dungeon RPG Sample," events occur where enhanced items like "Knife +1" come out of treasure chests or enhance items on hand. This is achieved through a combination of the following features:
Specify as Enhanceable Items†
If you want to make an item enhanceable, remember to first go to Database > Items and turn on "Enhanceable" for the item you want to have enhanced.
Enhancement Using "Custom Event" on Items†
For items from treasure chests, we have set up an item enhancement event in Database > Items with a custom event. A custom event is triggered when an item is obtained. In the event, items from "+1" to "+3" will appear using random numbers and loops.
Enhancing Using Enhancement Item Selection Screen and Common Events†
The item enhancement event on the B1 map is achieved by a combination of Layout Tool and Common Events. The common event "Item Enhancement_B1" is called from the action in the sub-menu container of the Layout Tool > Enhancement Item Selection screen.
Also, in the layout properties "Variable Specification," specify the "nth Parameter in the Inventory" variable to be used for "Item Enhancement" and "Advanced Variable Box Operation" on the Common Event side. Note that the Enhancement Item Selection screen takes effect in combination with Common Events.
- You can specify which abilities of the item will be enhanced by the event content.
Please refer to sample events in the Common Events section for more information on enhancing items.
(Caution)
Each enhanced item is treated as a different type of item.
The capacity of the Inventory, which can be set in Game Definition > Rules and Rendering, allows you to specify the number of "types" of items the player can have.
In other words, each enhanced item is counted as "one type".
Mini Map†
A mini map with auto-mapping is displayed on the screen. Icons of doors and treasure chests found are now also displayed on maps. These are achieved through a combination of the following features:
Display Mini Map†
The mini map can be displayed simply by specifying the special format \minimappreview in the Layout Tool on the Panel for Rendering Strings. The size and display position of the mini map will reflect the panel's settings. In the "Dungeon RPG Sample," a layout called "minimap" is created in the Layout Tool > Free Layout for Events screen, and the mini map is displayed by calling the layout from a common event.
Setting the Contents of the Mini Map Display†
- The color of the mini map to indicate where the area is traversable or non-traversable, the size of the grid on the screen, and whether or not auto-mapping is used can be specified in the Game Definition > Rules and Rendering > Current Location Map Display Settings.
- Whether or not the player icon on the mini map is rotated according to "player orientation" can be specified in Game Definition > Rules and Rendering.
- The setting of whether or not to be able to walk on the terrain can be changed for each terrain in the Resources > Terrains section.
- You can specify how much of the map to display on the mini map by going to Map Settings > Map. It is common to create maps that are larger than the area that the player can be walked around during play, for example, for visual purposes. Specify this option to prevent unwanted areas from being displayed on the map.
Setting Icons on Mini Map†
- The icons for doors and treasure chests on the mini map are specified as images in Game Definition > System Resources > Current Location Map.
- The event sheet specifies where to display the images set in the System Resources.
Please see the door event in the sample game. The image is specified in "Change Elements During Sheet Execution" > "Graphic Settings" > "Image for Displaying Map" in each event sheet when closed or opened. By allowing each event sheet to specify its own icon, it is possible to switch the icon to be displayed depending on its status.
Footstep Settings†
Footsteps can be sounded when the player walks on the terrain/object.
Footstep Settings for Terrain†
Footsteps can be set in "Sound Effects" under Resources > Terrains Properties.
Footstep Settings for Objects†
Footsteps when walking on an object can be sounded by assigning a "terrain" with a set of sound effects.
Specify the terrain in the "Terrain Assignment" property of the simple collision in Resources > 3D/2D Stamps.
The "Sound Effects" set for "Terrain" will be applied.
- This setting is also valid when an object is evented.
- You can also apply the "state" changes assigned to "terrain" that are granted when walking on it.
This can be used, for example, to make the player "poisoned" when walking on an object.
Footstep Volume and Playback Speed Adjustment†
There are settings for footstep volume and footstep playback speed in Game Definition > Move and Operate, which can be changed uniformly.
It can also be changed using the "Change Footstep Settings" event panel.
If you want to adjust the volume of individual footsteps, you can go to Resources > Sounds and change the volume of the footsteps you are using.
Run up to the Enemy and Attack†
Actions such as running up to a monster and slashing at it during a battle attack can be accomplished by using battle events.
- First, create a new battle event on the Common Event Palette and create two event sheets, "Run up" and "Return".
Set up the following events on each sheet.
- "Run up" sheet
- "When Command is Decided" to determine what the party cast does.
- If an "attack" is to be made, the number of the target enemy is identified, the enemy is made the operation target, and then the coordinates of the target monster are obtained.
- The attacking cast should be the operation target, and the coordinates of the cast should be obtained as the coordinates of the destination to return to after the attack.
- Walk the cast towards the coordinates of the monster.
- Finally, turn on the "Ran up to" event switch.
- "Return" sheet
- If the event switch indicating rushing is on at "At the End of Action," then the attacking cast is the operation target.
- The cast walks toward the coordinates of where they are standing at the time before the attack, as obtained on the "Run up" event sheet.
- Finally, turn off the "Ran up to" event switch.
- [Key Points]
- If you are using a pre-1.4.x version of the battle scripts, you will need to update to the latest version in order for this event to work properly.
If you have made any modifications to your battle scripts, please be sure to back them up.
Map Editor Menu Bar, go to Functions>Expanded Features, and under "Copy Battle- Related Scripts to Game File" to update your battle scripts to the latest version.
If you have made modifications, please merge them into the latest version.
- "Make Event Walk to Specified Coordinates" panel setting on the "Return" sheet
- For "Orientation at the End of Move", turn on "Face Specified Angle" and specify an angle of 180 degrees to face the enemy after returning.
- Checking the "Keep Current Motion" checkbox will avoid the cast from standing still after it returns. Alternatively, after returning, you can use the "Change Event Motion" panel to specify the motion.
- The sample event data is attached.
- First, right-click on the file name below and "Save Link As".
walk_attack.txt
- Import the saved text file into Battle Events for viewing.
Continuous Damage Indication†
Actions that deal continuous damage in a single skill attack can be achieved by using common event.
- First, create a new common event on the Common Event Palette.
- Use the "Obtain Battle Information" panel to obtain the number of the enemy selected as the target when using the skill.
- Then repeat using the "Recover/Reduce Battle Cast's HP/MP" panel to reduce the HP of the enemy in that number -> "Wait Specified Time".
- Specify the configured event in "Common Event to be Called" under Database > Skills > Basic Tab.
- [Key Points]
- After the damage dealt by this event is displayed, the damage set for the skill itself will be displayed.
- If you wish to match the damage indication timing of the event and the skill effect, adjust the wait in the event accordingly.
Please refer to the images below for event detail.
Level Cap Release Event†
You can specify a maximum level for casts and classes and then have events change that maximum level.
The Change Cast Status panel will be utilized.
- First, specify the maximum level.
- Specify the maximum level in the game at Game Definition > Rules and Rendering.
- Specify the maximum level of the cast in Database > Casts. Here, you should specify a value less than or equal to the value you just set in the Game Definition.
- Next, create an event to release the level cap.
- In the "Change Cast Status" panel, obtain the "Max Level" of the cast and specify the new maximum.
It's a good idea to specify events at game milestones, such as "when the first chapter is completed" or "when an item is obtained."
For example, the following can be achieved:
- The maximum level for the entire game is 99.
- The maximum level of Cast A at the start of the game is 20.
- At the end of the first chapter, the maximum level will be increased to 50 by an event.
Sway Grass Models Growing Out of the Ground†
Shaders such as a_n_wind_discard, a_n_rm_wind_discard, and map_wind_discard can be used to make the grass on the ground appear to sway in the wind.
Please refer to the material sb_obj_nature002_Grass01a (sb_obj_nature002_Grass01a) in the 3D stamp sb_obj_nature002_Grass01a in "Orb Stories".
- In Resources > Materials > Shader, select the above shader. Turn on the "Whether to Fix Y=0" setting in it. The roots remain fixed, while the grass can be animated to sway in the wind according to the degree of the settings.
- However, even if this is turned on, the Y axis may not be fixed as expected.
Please make sure that the following settings are specified in Blender for the model to be imported.
- Specify the "origin" as the root when creating the model.
- Check the "Transform > Apply Transform" setting box when exporting FBX from Blender.
Cutscene when Activating a Skill†
By specifying the following settings, a cut scene with sprite animation can be inserted when a skill is activated.
A cutscene is set as a sample for the skill “Fire” in “Orb Stories,” so please use it as a reference for your creation.
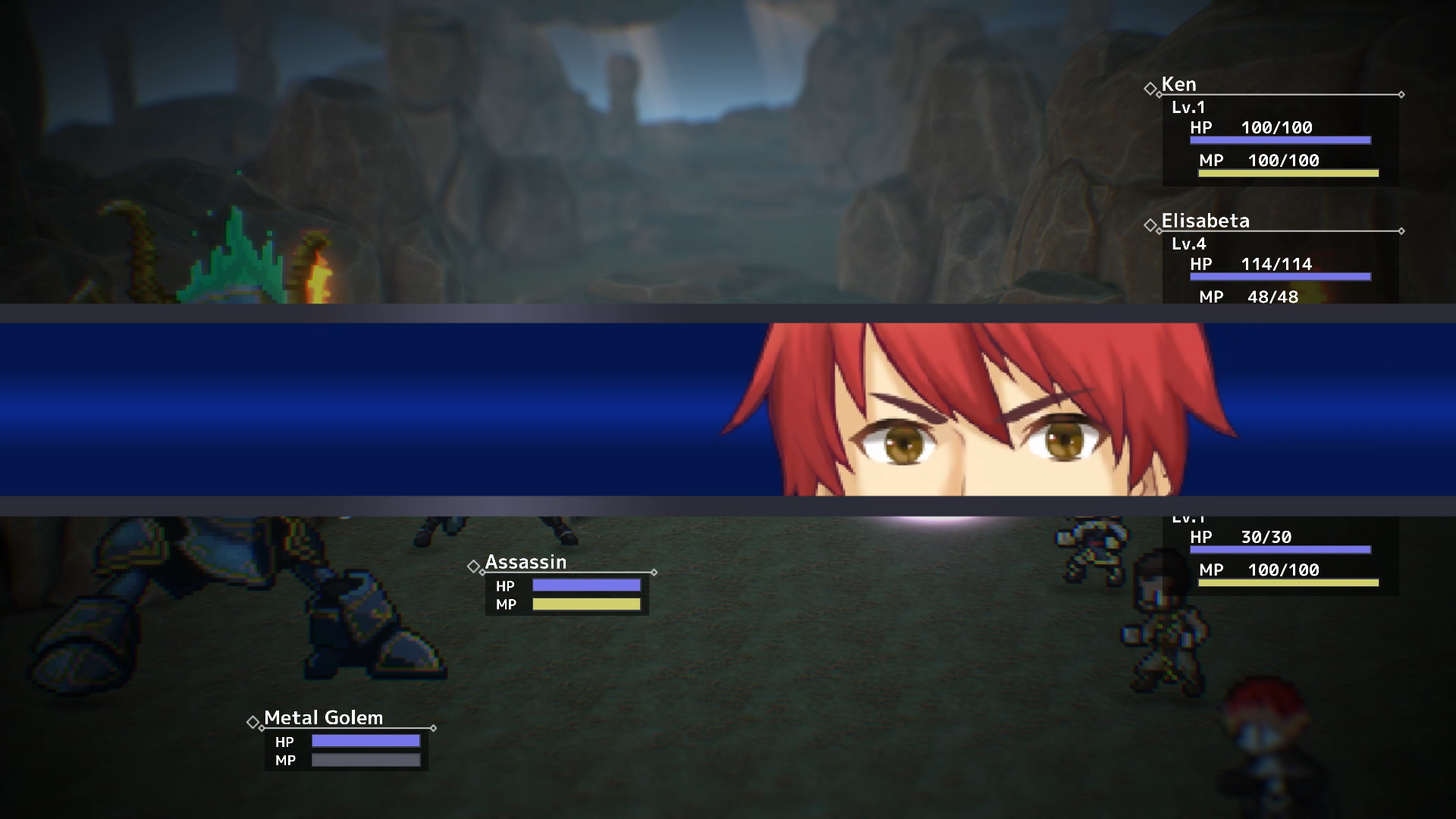
- Create a sprite with the Sprite Tool
- Create an event for a cutscene in Common Events
Event start condition is "No Trigger".
Assign the sprite you just created using the "Display Effect" panel.
Specify Display Position as "Display in Center of Screen" and turn on "Wait to Complete".
- Create a skill in the Database.
- In Database > Skills > Basic Tab > Skills Abilities, specify "Common Event to be Called" as an ability and assign the common event you just created.
- Turn on "Activate after Completion of Common Event" in the same Skills > Basic tab > Basic Settings.
Note that if "Wait to Complete" in the "Display Emoticon" panel and "Activate after Completion of Common Event" in Skills > Basic Settings are not correctly specified, the skill will be activated without waiting for the sprite animation to finish.
How to Use Auto Save†
- Summary
Turning on auto save in Game Definition > Rules and Rendering will open a special save slot for auto save.
The top slot on the Save File Selection screen will be changed to an auto save slot, which can be loaded but not saved at will.
Please use the auto save feature in “Orb Stories” as a reference for your creation.
- Save File Selection Screen
In the Layout Tool > Save File Selection screen, the save data display name of the panel at the top of the Layout Parts tree will automatically change to “Auto Save” if the panel is assigned the special format \savename.
The display name of the auto save slot can be changed in the Game Definition > Common Terms > Menu tab.
- Screen Appearance when Executing Auto Save
If you wish to display an indication such as “Saving” when executing an auto save, use the Free Layout for Event to do so.
(!)In the “Saving” layout, the layout property “Save Display State” should be turned off.
- Layout Tool > Free Layout for Event screen to create a layout showing “Saving” indication.
- Show “Saving” layout in Display Free Layout for Event panel before auto save.
- After auto save, delete the “Saving” layout in the Display Free Layout for Event panel as well.
- Auto Save Timing
- Game data is saved to the Auto Save slot at the end of the event, including the map-to-map transfer panel.
In cases where an event occurs automatically following the target event, the save is performed at the end of the event.
The following event will be saved at the end of the event.
(!)The “Saving” layout should be displayed with the above save timing in mind.
(!)If parallel sheets are used in an event that moves between maps, the information on the parallel sheet side is not saved.
For example, if the cast is made transparent on the parallel sheet side, then moved to a different map, and then the cast is made non-transparent, the cast will remain transparent in the save data. To avoid this, use the Enable/Disable Auto Save panel to disable auto save, and then use the Forced Save panel on the parallel sheet side to save.
The Forced Save panel and Enable/Disable Auto Save panel below allow for more flexible control of save timing.
- Forced Save
The Forced Save event panel in the Control category can be used to force the saving of game data in a specified save slot.
- You can also assign a “special auto save slot” as a save destination.
You can use this panel to auto save at the end of an important event that does not involve moving between maps.
- Even if auto save is turned off in “Game Definition”, save and load can be performed on the autosave slot target.
This allows the “auto save slot” to be used as a “special save slot that does not appear in the save data list”.
- Forced Load
The event panel Forced Load in the Control category can be used to force loading of game data in a specified save slot.
By combining this panel and the auto save function in the following way, you can create a “game with only auto save”.
- Delete the “Save” field from the menu.
- Always execute “Forced Load” for the auto save slot at the beginning of the game.
By doing these two things, it is possible to achieve a mechanism whereby the game resumes from auto save if data is available, and a new game if not.
- Enable/Disable Auto Save
The Enable/Disable Auto Save in the Switches category of the Event Panel can be used to create a section of the game that does not auto save.
Backlogs†
You can record in-game conversations and messages to create backlogs that can be reviewed later.
Show Backlog Screen†
Below is the procedure for displaying the backlog screen from the menu screen.
- Create a layout for the backlog with “Backlog Screen” in the Layout Tool > Screen List.
- In the “Menu Screen” layout, assign “Show Backlogs” to “Action” and the layout of the backlog screen to “Layout to be Opened” in the Submenu Container.
- Text displayed during the game using the following event panel is basically recorded in the backlog.
"Display Conversation" / "Display Message" / "Add Strings to Backlogs"
- Some effects of Text Commands in the text are disabled.
- Scroll bars are available on the backlog screen.
A scrollbar thumb (knob) is displayed by placing a rendering container with the Special Coordinate Specification Tag “ScrollBar” set.
Please refer to the System Layout on the backlog screen.
In the backlog screen, the left and right keys can be used to move the display position on a page-by-page basis.
- You can set the amount to be backlogged under “Max Number of Backlogs Retained” in Game Definition > Rules and Rendering.
The number to be set in this section is the number of "event panels that contain text to be included in the backlog".
What the Backlog Can Do: Other†
- Text to be Displayed in Backlog Only
You can set text that does not appear during the game, but is recorded only in the backlog.
By using the following method, you can record only the backlog of system text, for example, “End of Chapter 1,” or text that expresses the emotions of the main character.
- Text Not Recorded in Backlog
You can also set text that will be displayed during the game but not recorded in the backlog.
The following method can be used to remove from the backlog, for example, system messages such as “Action is the A button” or codes that you want people to take note of in their real notebooks.
- Use Text Commands "\+". Text enclosed using this Text Commands will appear in-game only.
![[PukiWiki] [PukiWiki]](./skin/BAKIN_logo_92.png)