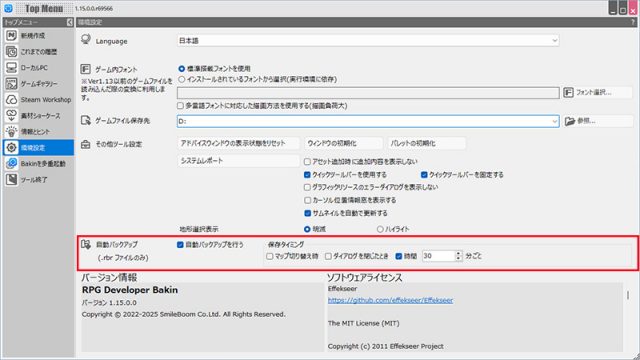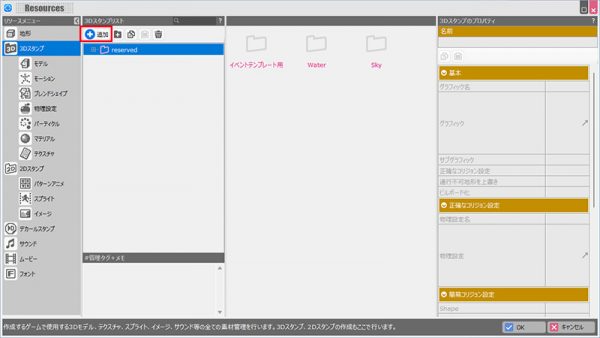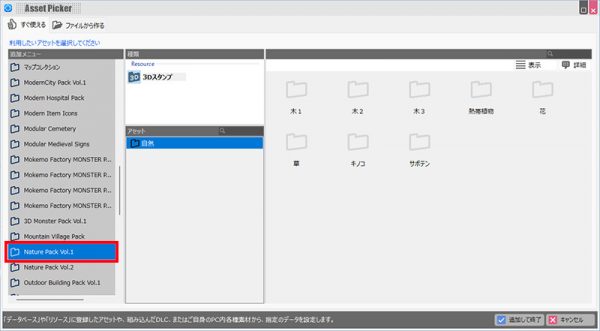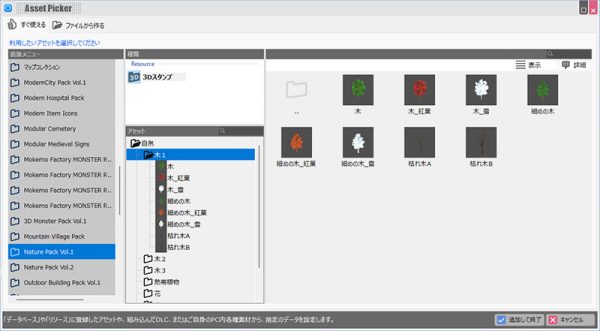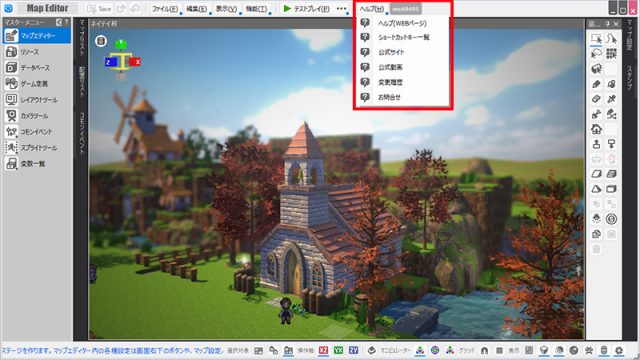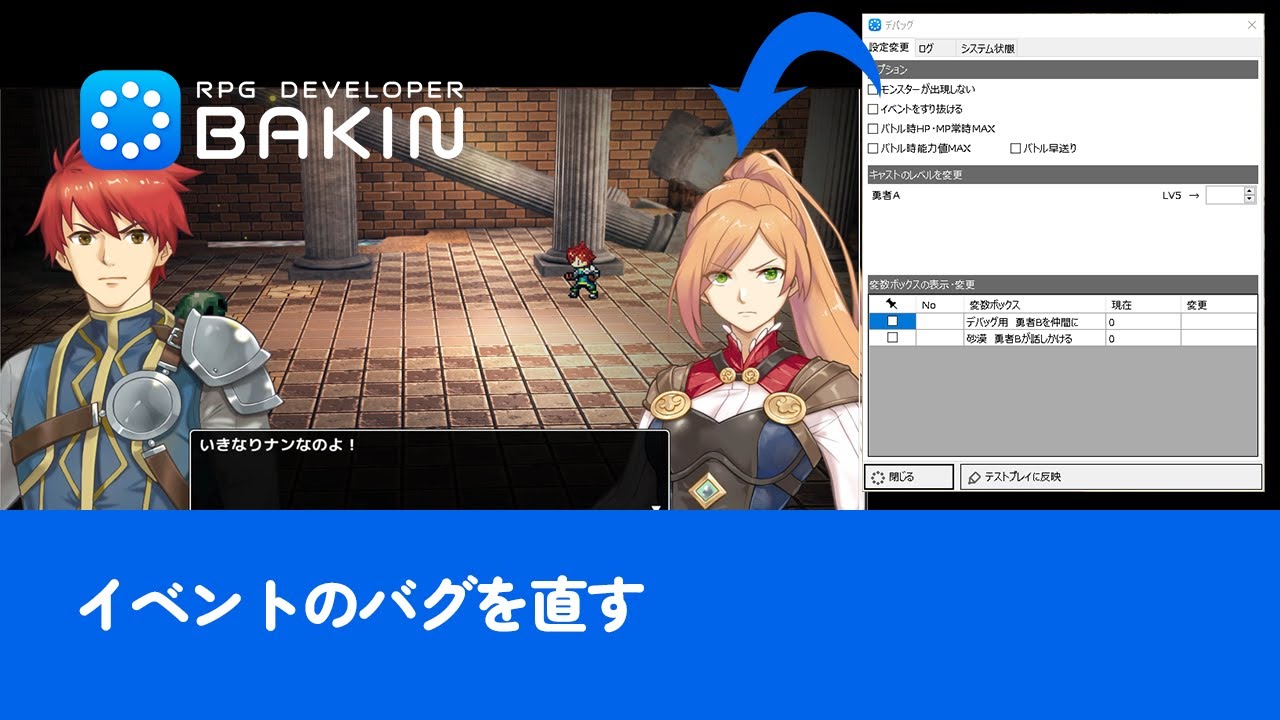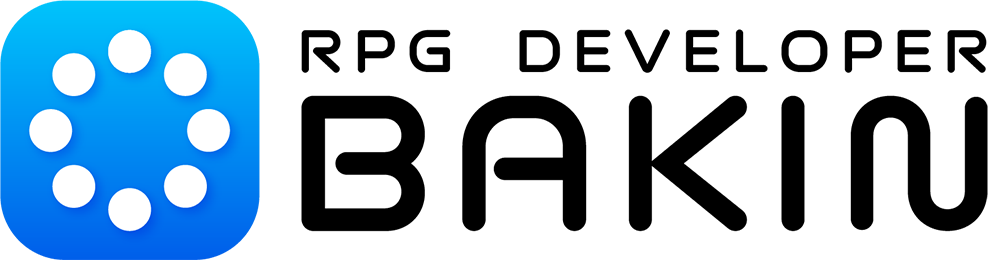スタートガイド
『RPG Developer Bakin』を購入した後、インストール後の設定から実際のゲーム制作の導入までに役立つ情報をまとめました。初めてBakinを利用する方は是非ご覧ください。
『RPG Developer Bakin』をインストールしたら、まずは以下の2点の設定を確認しましょう。
1. 使用しているGPUの確認
『RPG Developer Bakin』を起動した際、お使いのPCがお持ちのGPUのうち、どれを使っているかを確認してみてください。
オンボードGPUが使用されている場合、ツールの動作が重くなることがありますので、本ツールを使用する際にはそれ以外のGPUを使うように明示的に指定していただくと安全です。
【GPUの確認方法】
- 『RPG Developer Bakin』を起動し、トップメニューの左側のメニューにある「環境設定」を開きます。
- 「環境設定」内にある「システムレポート」ボタンを押すと、ダイアログが開き、お使いのPC環境のレポートが作成されます。
- レポート最上部のSummaryにあるGPUをご確認いただき、ご自身のPC環境において「もっとも高パフォーマンスなGPU」が表示されていない場合は、下記の使用GPUの指定を行ってください。
【使用するGPUの指定方法】
- Windows11の場合
- Windows 設定を開き、検索機能で「グラフィック」を検索 システム >ディスプレイ > グラフィックページを開く。
- アプリのカスタムオプション の「アプリを追加する」でデスクトップアプリから『RPG Developer Bakin』を検索し、開く。
- 追加された『RPG Developer Bakin』をクリック→オプションをクリックする。
- 「高パフォーマンス」を選択する。
- Windows10の場合
- タスクバーの検索窓で「グラフィックの設定」を検索 → 開く。
- グラフィックスのパフォーマンスの基本設定 の「デスクトップアプリ」から『RPG Developer Bakin』を検索し、開く。
- 追加された『RPG Developer Bakin』をクリック→オプションをクリックする。
- 「高パフォーマンス」を選択する。
2. バックアップ機能の確認
DLCについて
『RPG Developer Bakin』のアセットの一部は、DLC(有料/無料)の形で提供されます。
必要に応じて、Steamより購入 or 無料でダウンロードしてご利用ください。
ダウンロードしたDLCは、ツール内の「Asset Picker」の「追加メニュー」欄にて選択できるようになります。
※体験版では弊社提供の有料/無料DLCからの素材追加はできませんので、ご注意ください。
DLCのインポート方法
Steamから入手したDLCのアセットは、Asset Pickerからインポートできます。
インポートするにあたっては、「スタンプ」をインポートするのが一番わかりやすい方法です。
チュートリアル動画も用意していますので、あわせてご覧ください。
1 リソース > 3Dスタンプ にて追加ボタンを押すとAsset Pickerが開きます。
2追加メニュー欄から、使いたいDLCを選択すると、アセット欄にDLCの中身が表示されます。
33D/2Dスタンプフォルダを選んで、その中からインポートしたいアセットを選びます。
オンラインマニュアル
Bakinでは各機能の詳細や、FAQ、制作Tipsなどを「RPG Developer Bakin Wiki」にまとめて掲載しています。マニュアルとして、ぜひご活用ください。
チュートリアル動画
マップ作りの初歩の初歩から、ちょっとした小技まで、本ツールでのゲームの作り方について、様々な動画を公開しています。ぜひご覧ください。
- 動画作成時と仕様が変更されている場合があります。変更箇所については、各動画の説明欄に記載しております。
サポート
FAQや購入/スタートガイド、マニュアル、SNS・コミュニティ、質問や不具合報告用のお問い合わせなど、様々なサポート窓口をまとめてご紹介。
問題が起こった時は
Bakinをご利用中にトラブルが発生した場合は、こちらの対応をお試しください。
ユーザーズギャラリー
Bakinをを使って活動するユーザーの皆さんによる、コミュニティやコンテンツをご紹介。