Particles†
For particles, data created with the effects creation tool "Effekseer" can be used.
Please use particle effects from the Effects Sample DLC or prepare .efk format data exported from Effekseer.
(For more information on how to use Effekseer, please visit the official Effekseer website.)
This section describes the various procedures for specifying settings on the Bakin side.
Preparation for Adding Data†
Exporting data from Effekseer will result in an .efk file in the export folder.
Add the .efk file and each asset used in the effect to the export folder.
- .efk file
- Textures used
- Model used
- Shader used
etc.
Add the .efk file by specifying it from the Add button in the Particle List.
(Note): All elements referenced by .efk, including textures, should be placed on the same directory.
General Environment Effects Setup Procedure†
This section explains how to specify environmental effects to be placed on maps such as rain and snow.
Let's look at an example of a rain effect here.
- Press the Add button in the Particle List, select the effect file .efk you wish to add as an environment effect, and press "Add and Exit".
- The following settings are to be specified in the particle settings.
- Prewarm: Since we want the rain to fall beforehand at the same time as playback, enter "5" in this field so that playback will start after 5 seconds have elapsed.
- Sound Effect: If you have prepared sound effect, specify it here.
- Press the "Stamp Button" at the top of the Particle List to make it stamped.
- Select the added rain stamp from the Stamp List in the map editor and place it on the map.
General Attack Effects Setup Procedure†
Let's take a look at the procedure for specifying fire and ice magic to be used during battles.
Here is an example of fire magic.
- Press the Add button in the Particle List, select the effect file .efk you wish to add as the battle attack effect, and press "Add and Exit".
- The following settings are to be specified in the particle settings.
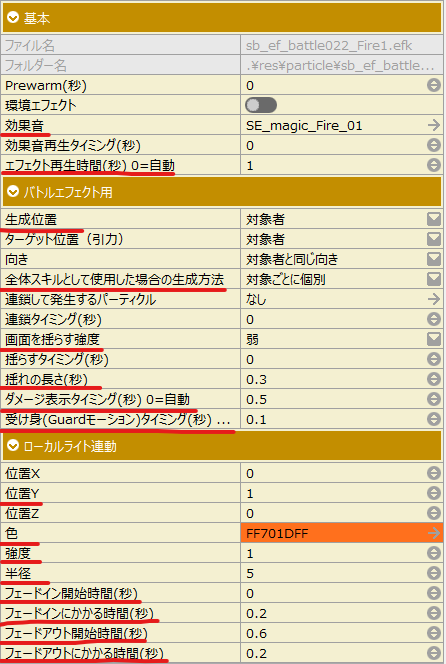
- Basic
- Sound Effect: If you have prepared sound effect, specify it here.
- Effect Play Time (sec): If there is a long pause after playback, specify here when to stop playback.
- For Battle Effects
- Generated Position: We want the fire magic to be regenerated at the enemy's location, so we choose " Target".
How to Generate When Used as an Overall Skill:
If there are multiple enemies when the magic is activated as an overall magic, there may be cases where only one flashy and visually large effect needs to be reproduced in the center of a group of enemies. In this case, select "One at Center".
The fire magic to be specified this time is an effect of low power, and we want to perform it on each enemy, so we select "Individual for Each Target".
- Screen Shaking Strength: The screen shaking effect is added according to the power of the magic. Select "Weak" as it specifies low power magic.
Also, select "None" if no shaking is required, such as recovery magic.
- Shaking Length (sec): Specify the length of shaking.
Note that if this parameter is set to 0, no shaking will occur even if the "Screen Shaking Strength" is set to weak or stronger.
- Damage Display Timing (sec): Specify the timing of the damage display.
Since we often want to display the damage at the most impactful moment of the magic effect, we specify the timing here if it is not automatically displayed in a good timing.
- Guard Motion Timing (sec): Specify when the character will take the guard motion.
Unlike the damage display, there are times when you may want the casts to take a guard motion as soon as the attacking magic comes down on them. In that case, specify the timing here.
- Linked to Local Light
Specify if you want to use a light to illuminate the surroundings at the moment the magic is activated.
- Position: Specify the center position of the assumed light source.
- Color: Specify the color of the light.
Try to specify a color that matches the color of the magic effect, such as orange for fire magic, light blue for ice magic, etc.
- Intensity: Specify the strength of the light. The more powerful the magic, the higher you should try to specify.
- Radius: Specify the area the light will reach. The more powerful the magic, the farther it can reach.
- Fade In & Out: Specify how long it takes for the light to turn on and off.
In the example in the reference image above, the light starts from 0 seconds and reaches the maximum light intensity specified in 0.2 seconds. The lights start to dim out at 0.6 seconds and take 0.2 seconds to completely turn off.
- After specifying the battle effects, go to "Database > Skills" and specify the skills you want to use under "Effects on Enemies > Effects When Used.
- Then, if the skill is enabled in the cast settings, it will be available for use in battles.
Decorative Effects Setup Procedure†
This section explains the procedure for specifying effects such as bonfires, candle flames, and character aura effects, which are registered as subgraphics to the background models and character graphics and are prepared to decorate other elements. The procedure for adding effects itself is the same as for general environmental effects.
Here is an example of a candle flame.
(Please export "sb_ef_deco012_CandleFire" from the Effect Sample.)
- Press the Add button in the Particle List, select the effect file .efk you wish to add as an environment effect, and press "Add and Exit".
- If there is a sound effect, specify "Sound Effect".
- Press the "Stamp Button" at the top of the Particle List to make it stamped.
- In the Stamp List, select the stamp for which you wish to register a decoration (in this case, the candle model), and register the effect stamp you just registered in the subgraphic.
Align and size the subgraphic and you are done.
If you want to decorate a character graphic, do the same thing and register the subgraphic with the stamp of the character graphic you want to decorate.
- How to Setup Chain Effects
If you have particles that you want to play back in two separate parts, such as the shot of a bow and the impact of an arrow, you can specify a chain effect.
The following is an example of bow shooting and impact effects.
- Specify "Particle Generated in Sequence" of the first effect (shooting) that you want to play back, and the second effect (impact) that you want to play back.
- "Sequence Timing (sec)" specifies how many seconds after the chained effect will be played back.
- The rest of the procedure is the same as the usual battle effect setting procedure.
![[PukiWiki] [PukiWiki]](./skin/BAKIN_logo_92.png)