3D Characters†
We will use Blender, a 3D production software that is easy to obtain.
The detailed usage of Blender is omitted here.
Blender Preferences†
First, change the Blender environment to one suitable for Bakin.
About the Scene Units
Please make sure that the scene units are set as follows.
If the settings are different, the model will not be properly sized for FBX export.
About FBX Export
To specify FBX export settings appropriate to Bakin's specifications, specify the following. (The below image is an example of settings in Blender version 3.6.)
- When Using Normal Maps
When using shaders with configurable normal maps, be sure to turn on "Tangent Space" in the fbx export settings.
(If OFF, it will not be displayed correctly.)
- If you are using a version of Bledner newer than 2.83 and the data exported with the above specifications is displayed 90 degrees down in Bakin, you may be able to improve the situation by checking the "Transform > Use Space Transform" checkbox on the FBX export screen.
How to Set Motions
There are two ways to set up motions.
- 1) Importing a model and motions as a single file
- 2) Importing a model and motions as separate fbx files
1) Importing a Model and Motions as a Single File
Select all bones with character models and motions and escport them together to create a single fbx file with a model and motions.
When an fbx file is loaded in Bakin, a model is generated and the built-in motion is loaded by selecting that model in Motion Management.
2) Importing a Model and Motions as Separate fbx Files
A model and bones, bones with motions of the same structure, if exported separately, will be exported as separate fbx files.
The bone structure on the model side and the bone structure on the motion side must be the same.
Load each fbx file in Bakin and specify the "fbx you want to use for the model" and "fbx you want to use for the motion" respectively.
Advice on Making Your Own Models - Based on Preset Models -†
Exporting a Model from Bakin
We will refer to the "Standard_A" character model in the 3D_Tutorial game file for this explanation.
(The DLC "3D_Tutorial" must be downloaded in advance.)
Open the 3D_Tutorial game file, select the 3D character model under "Resources > Models > standard_A" and press the Export button.
Select any folder to export.
Next, select the "motion_A" folder in the model list and export this folder as well.
Once the data has been exported, launch Blender, select File > Import > FBX, and import with the following specifications
This time, since the model and motions are handled as separate files, proceed with the motion setting method "2) Importing a Model and Motions as Separate fbx Files".
This method has the advantage that the same motion can be used for different character models with the same bone structure.
After importing the model into Blender, edit the polygon mesh and textures as needed to your liking.
Preparation for Adding a Model
Prepare a folder for the assets you wish to add.
This folder is only used temporarily when adding a file, and the location of the file or the name of the folder does not matter.
The added model will be added as a separate file with the same file name under the res folder in the game file folder.
Put the model file (.fbx), texture files (.png), and a specifying file (.def) directly under the folder you have provided.
Example: If you put an asset (standard_A) in the [standard_A] folder
When adding a model to Bakin, please add it with the standard_A.def generated when exporting in the same folder with it.
This file contains the material and texture linkage specifications.
If you change the material name or texture name, you will need to edit this. (It is possible to manually specify the material name in Bakin without editing.)
Advice on Making Your Own Models - Adding Your Own 3D Characters -†
This section explains how to add your own 3D characters to Bakin.
There are two ways to add motion data, depending on how the motion data is handled.
Separating a Model and Motions as Separate FBX Files
Add a model file with polygons and skeleton structure, and motion files with skeleton structure and motion data separately.
The advantage of this method is that existing motions can be applied to different polygon shapes as long as they have the same skeletal structure.
(This method is used for the human characters in Bakin.)
The files required for addition are model (.fbx), texture (.png), and motion (.fbx) files.
The skeleton structure and name of the model and motion should be the same.
Combining a Model and Motions as a Single FBX File
Add polygons, skeleton structure and motion data together as a single file.
If the model has multiple motions, load the corresponding file with the model and select the corresponding model in Motion Management.
The number of frames and loop settings can then be specified.
About Files Required for Addition
3D characters require model, texture, and motion data.
Creating these requires knowledge of 3D graphics and prescribed software.
The format and specifications of each file are as follows.
1. Model file (.fbx)
- The recommended FBX version is FBX7.4 (FBX2014).
(Bakin's human characters were created using Blender 2.83)
- The FBX format supports both ASCII and binary formats.
- For versions earlier than FBX7.4 (FBX2014), you will be able to load the file by enabling the Optimization Options specification when adding the file to Bakin. (*The display may not be correct in some cases.)
For more information, please see the section on Adding Methods to Bakin below.
- The display will not be correct except for the triangular polygon.
Please perform triangular polygonal conversion in advance or specify the Optimization Option when you add the model to Bakin.
(Enabling the Optimization Option will automatically perform the triangular polygonalization.)
- The size of a single block of Bakin terrain is equivalent in Blender to the size of a primitive solid (dimension 1 m: scaling 0.5).
Bakin's standard character size is such that it fits for one block of terrain.
- Multiple materials can be specified for a single model, and the model's specified material can be changed on the Bakin side.
- The file names should be specified in half-width alphanumeric letters.
- The limit on the number of joints in a skeleton structure is limited to a maximum of 1365 per model.
However, this limit varies between a minimum of 341 and a maximum of 1365, depending on the machine spec, according to the OpenGL specification.
In addition, the maximum number of weight influences should be 4. (If the maximum of 4 is exceeded, 4 will be adopted with preference given to those with the highest weights.)
- For separate motion data, the bones of the character model are not animated, but export as a FBX file with only the polygon and skeleton structure.
- To combine motion data, specify multiple animations in this model file, and then export the model and baked animations together as a single FBX file.
The working unit for motion is 60 fps.
2. Textures (.bmp、.png)
- File Format: BMP or PNG format.
- The recommended pixel size for textures is a value called a power of 2, such as 64 x 64, 128 x 128, 256 x 256, or 512 x 512. 256 x 128, etc. can also be used.
Specifying a texture with a size other than a power of 2 may cause problems with the display.
- The file name of the texture is the one specified in the model's FBX.
- Alpha channel can be specified in BMP to create transparency.
PNGs can also be rendered transparently by specifying a transparent area.
- Bakin uses PBR (Physical Based Rendering) to achieve more realistic textures. When using PBR rendering, it is recommended that three textures be specified for each model, depending on the purpose of use.
Albedo Map Texture: Texture that specifies the color of the model
Normal Map Texture: Texture that specifies the surface roughness of the model
Mask Map Texture: Texture that specifies R (luminance), G (roughness), B (metal), and A (specular intensity) for each RGBA channel, respectively
By specifying these settings correctly, more realistic textures can be expressed.
Also, even without a mask map, the specifications controlled by the mask map can be adjusted to some extent by the material properties.
- The file names should be specified in half-width alphanumeric letters.
- Example of Texture Files
Albedo Map Texture
Normal Map Texture
Mask Map Texture
3. Motion Files (.fbx)
If the asset to be added is to be separate files for the model and motions, motion-only files will be required.
The supported FBX versions and formats are the same specifications as for the model file section.
- Delete the polygon mesh in the motion files.
- The skeleton structure and name should be the same as in the model file.
- The working unit of motion is 60fps, the same as when it is put together.
- If there are multiple motions (actions) in one motion file, they are loaded as separate motions.
- Specify the start and end frames and export the FBX file with the baking process specified.
- The motion file names are flexible, but it may be easier to work with if you include a specific string, such as mot_Motionname(half-width alphanumeric letters).fbx.
Example: mot_walk.fbx, mot_wait.fbx, mot_run.fbx
Preparation for Adding a Model
- Prepare a folder for the asset files you wish to add.
This folder is only used temporarily for addition. Any file location or folder name is acceptable.
The added model will be added under the res folder in the game file folder.
- Put the model file (.fbx) and texture file (.bmp or .png) directly under the folder you have prepared.
Example: If you put an asset (standard_A) in the [standard_A] folder
Adding Methods to Bakin†
The process for adding a model and motions to Bakin is the same whether they are separate or combined.
- Select [Resources] > [Models] > [Add Button] to open the [Asset Picker] window.
- Select the [Select from File].
- Open the folder containing the model you wish to add and select the fbx file.
- Check [Auto Optimization When Importing FBX File] if necessary.
Optimization automatically performs the following processes:
- Skin weight normalization
- Polygon triangulation
- Apply scale (scale option next to the optimization checkbox)
- For FBX formats earlier than FBX7.4, conversion to FBX7.4
(If the model file was not imported correctly, uncheck the box.
(If the model file was not imported correctly, uncheck the box.)
- Press [Add and Exit].
Steps 1-5 can also be done by dragging and dropping fbx files into the model list.
- If there are materials in the project that have "all the same textures" as the fbx materials to be imported, the "Material Sharing" dialog box will open.
This dialog allows you to choose whether to share the materials or not.
Materials can be reassigned in Resources > 3D Stamps even after importing.
You can share materials with models in your project by assigning existing materials with all the same textures to imported models.
[Advantages/Disadvantages of Sharing]
- Advantages
- By simply adjusting one material, you can adjust all objects that share the material.
- No more need to have useless material data.
- Disadvantages
- It is not possible to adjust the appearance of only one of the objects that share a material with another object.
In this case, copy the shared material at Resources > Materials.
Reassign that copied material to the object you want to adjust individually in Resources > 3D Stamps.
- The "Material Sharing" dialog contains the following options:
- Automatically Assign Materials
Automatically assign materials with the same texture in the project.
If there are multiple materials with the same textures, the first material registered in the project will be assigned.
All "untextured materials" are imported as new materials.
- Add All as "New Materials"
Even if there are materials with the same textures in the project, they are all imported as new materials.
Select this if you do not want to share materials with other stamps or models.
- Manually Select Materials to Assign
For each material of the model to be imported, manually select whether to assign a material with the same textures in the project.
If there are multiple materials with the same textures, you can choose which of them to assign.
For "untextured materials," select the material to be assigned from the "untextured materials" in the project.
- What does "all textures are the same material" mean?
It refers to a material in which all the textures specified in the material match. (This includes cases where none of the textures are specified.)
For example, if a material has textures specified for the albedo map, normal map, and mask map as shown in the figure below, all three must match.
- The character model is added to the Model List.
The location of the added file will be displayed in [Model Settings > Basic > Folder Name].
The textures are automatically created in the texture folder.
(Assets added by [Select from File] will be distinguished from the default system assets [reserved] and will be displayed with the model name in black).
User assets are also saved in the game file when the game is saved.
The original files are not used as is.
- The models must be "stamped" in order to place them on maps or make them usable in games.
Please visit [[What are 'Stamps'?] for more information on "Stamps".
Select the character model you have added and press the Generate Stamp button.
It will be added as a new stamp to the list under Resources > 3D Stamps.
Adding Motions
Continue with the motion fbx files, if available
Follow the same procedure as above to add a motion file as a model, and then select the added motion model in the motion menu.
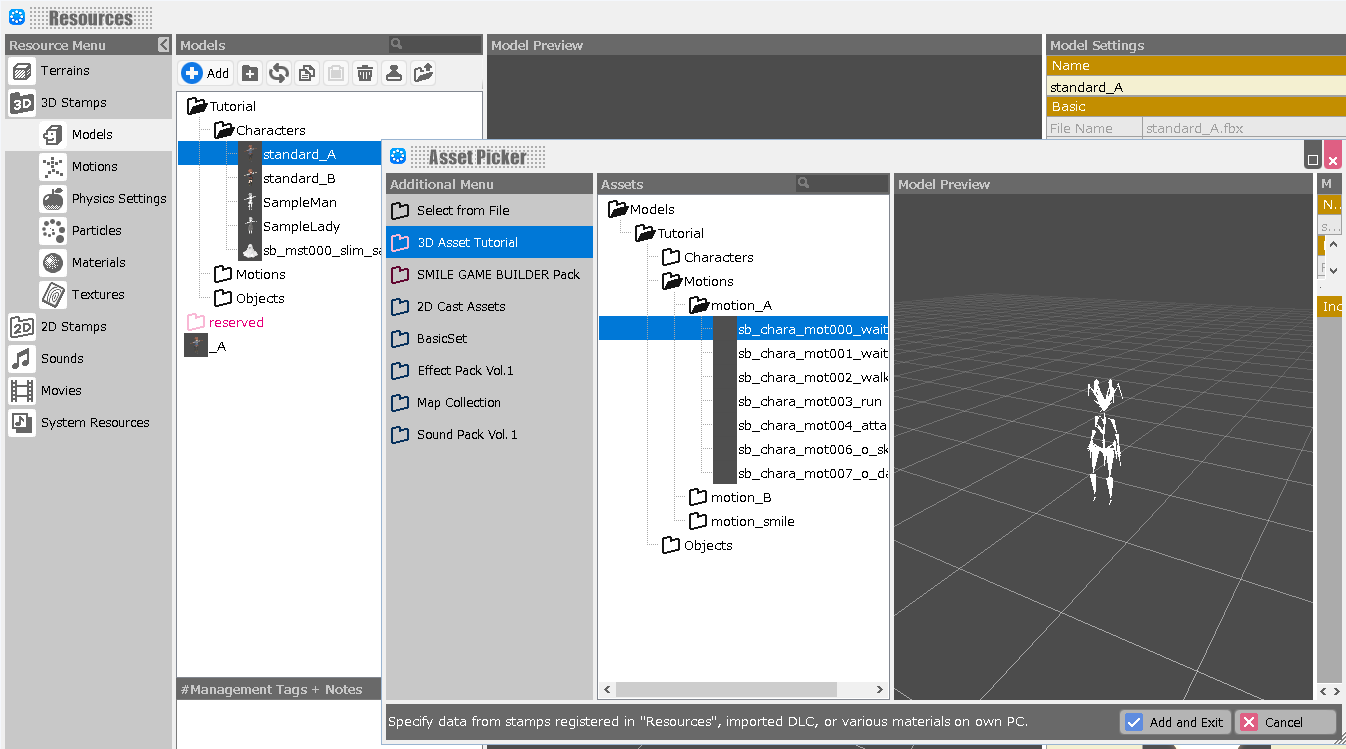
- Selecting a motion model registers the specification in the Motion List.
You can change the name of the motion specification to anything you like.
- After specifying motion settings, return to the stamp and register the motion settings on the stamp of the character model.
- Once you have registered the motion setting on the stamp, return to the motion menu and select the motion setting you wish to specify.
- If there are more motions to be added, click the [+] Add button under [Motion Sets Settings > Motions] to add motion models.
The "Motion Name" of the Motions are tied to the behavior in the game, so by adding the following Motion Name, the motions will be automatically registered as in-game behaviors.
(Please refer to the Motion Name Rules for details.)
wait: Waiting motion
battle_wait: Standby motion in battles
walk: Walking motion
run: Running motion
attack: Attack motion in battles
skill: Skill motion in battles
damage: Damage motion in battles
Once you've specified the setup, cast settings, etc., then test play to see how it works!
This completes the series of steps for adding a character model.
.vrm Format Models†
You can use .vrm format models as 3D characters.
Click the Add button in the Resources > 3D Stamps item tree and select the VRM model to be imported from the "Local Files" tab of the Asset Picker.
- Motions and materials pre-installed in Bakin are automatically assigned upon import.
- Blendshapes must be assigned separately.
In Resources > Blend Shapes, press the Add button and select the VRM model you have already imported from the "Ready to Use" tab of the Asset Picker.
- The following restrictions apply to motions at this time:
- If the base model has different bone lengths, those motions cannot be mixed.
- Motions with VRM0.x and VRM1.0 base models cannot be mixed.
- (!)In some cases, VRM format models use large texture sizes, which may affect the operation of the tool or game. (It takes time to load, etc., and the operation becomes slow.)
Please consider using the "Internal Format Settings" feature found in Game Definition > Project Settings > Game Engine Settings section.
Adding Motions with Mixamo to VRM Models†
To add new motions using Mixamo (https://www.mixamo.com/) for motion that is automatically assigned upon import, follow the steps below.
The following is written under the assumption that a VRM model has already been imported into a Bakin project.
- Log in to Mixamo (https://www.mixamo.com/)
- Press the "Upload Character" button.
- Drag and drop the following model under the folder where Bakin is installed into the dialog.
(The file path will change depending on where it is installed.)
C:\Program Files (x86)\Steam\steamapps\common\BAKIN\contents\templates\3DAssetTutorial\res\model\SampleMan_vrm\SampleMan_vrm.fbx
- Select a motion from the left column of Mixamo.
- Fine-tune as needed with the right parameters.
- When you have finished making adjustments, click the Download button.
Download Settings are configured as follows:
- Format: FBX Binary (.fbx), Skin: Without Skin, Frames per Second: 60, Keyframe Reduction: none
This is the end of the process on Mixamo.
- In Bakin, open Resources > Motions, copy and paste reserved>VRM>SampleMan_vrm_sample_motion
- Select the pasted SampleMan_vrm_sample_motion_2 and click "Add Motion" in the motion list on the right side of the screen.
- From the “Local Files” tab of the Asset Picker, select the fbx file you just downloaded from Mixamo and click "Add and Exit"
- Change the "Motion Name" of the data added to the motion list as appropriate, and set whether or not to loop.
(If you want the motion to be assigned automatically in battles, etc., please see this Motion Name Rules).
- Go back to Resources > 3D Stamps and select the stamp (created from the VRM model) to which you want to add motion.
- Click on the “Motion Settings > Motion” column of the properties on the right side of the screen.
- In the “Ready to Use” tab > “Motions” in the Asset Picker, select the motion set you just created.
This completes the process of adding motion.
If you wish to add more new motions, repeat steps 4 to 6 (working in Mixamo) and 8 to 10.
![[PukiWiki] [PukiWiki]](./skin/BAKIN_logo_92.png)